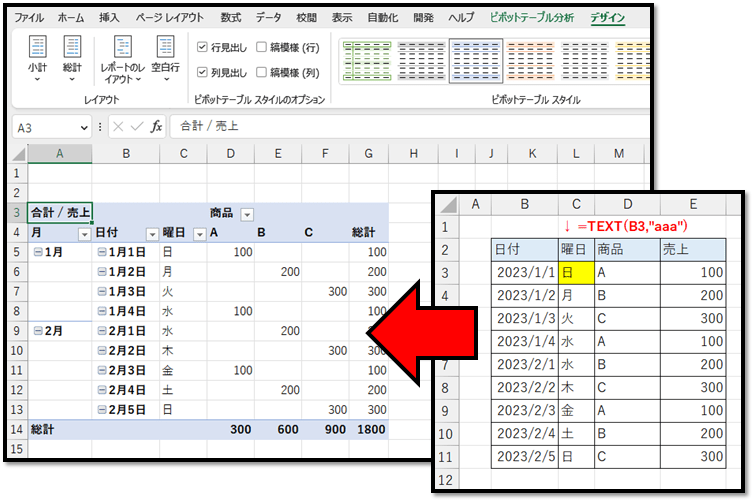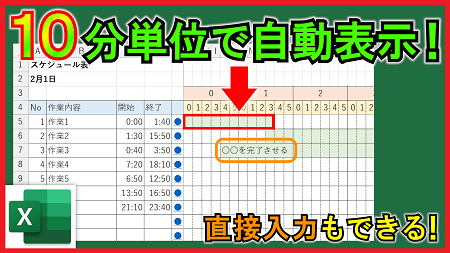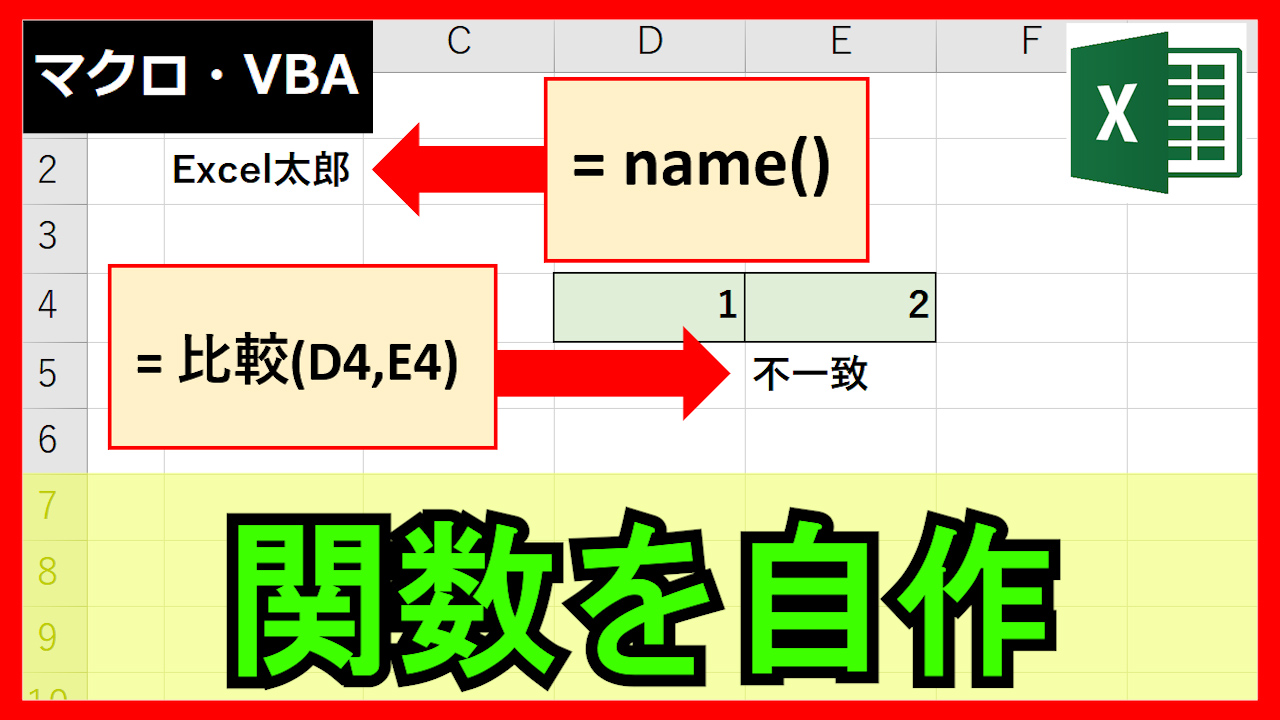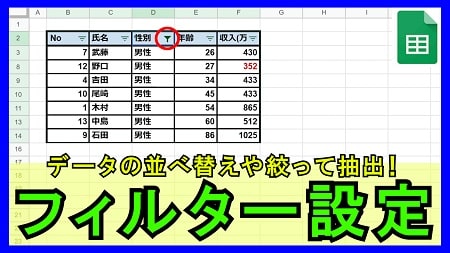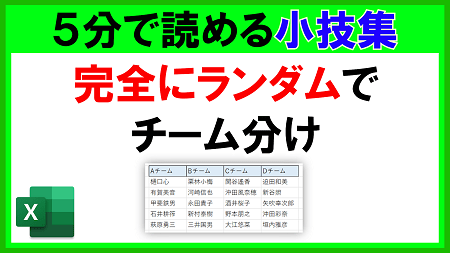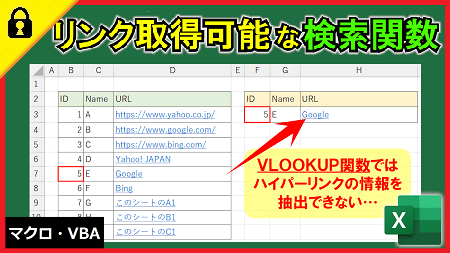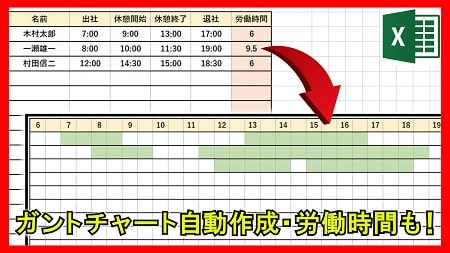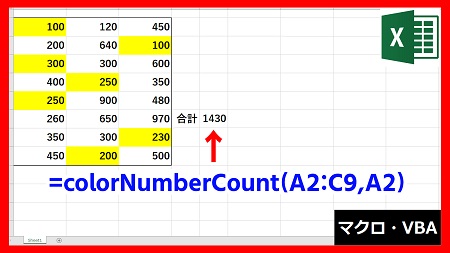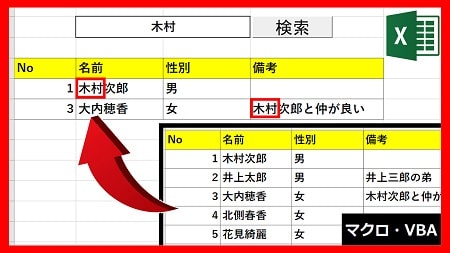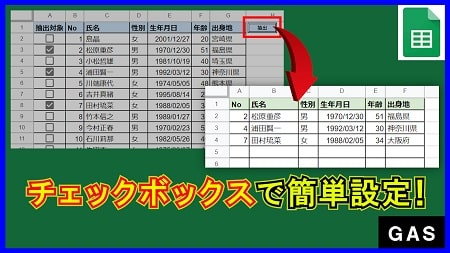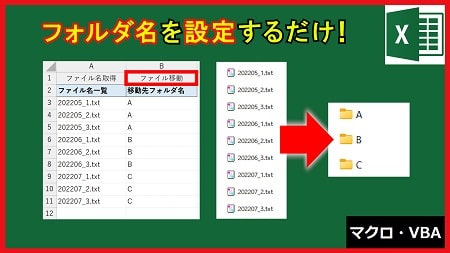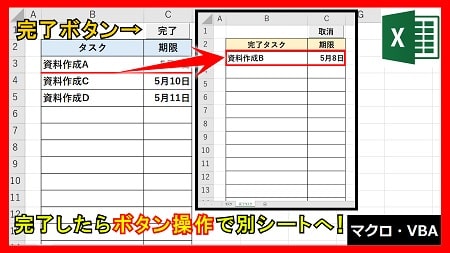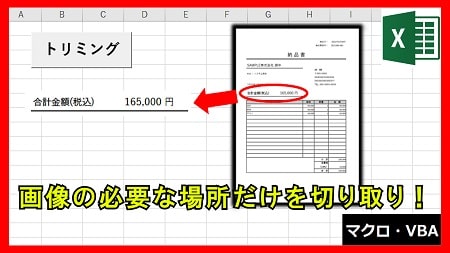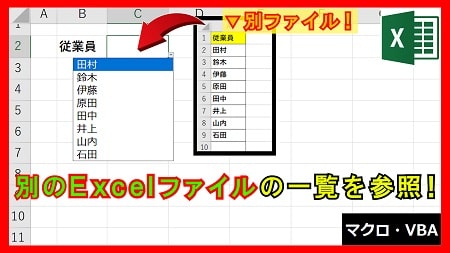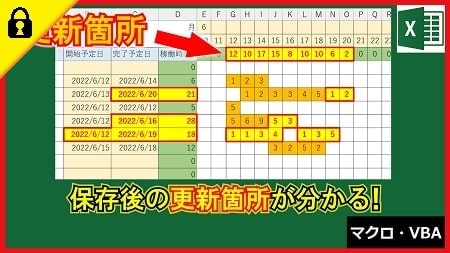2023年4月20日【ID:0】
【Excel】ピボットテーブルの表示形式
ピボットテーブルの値の表示形式を変更する方法について解説しています。
通常、表示形式を変更する場合は、[ホーム]タブからやセルの書式設定によって行うかと思います。

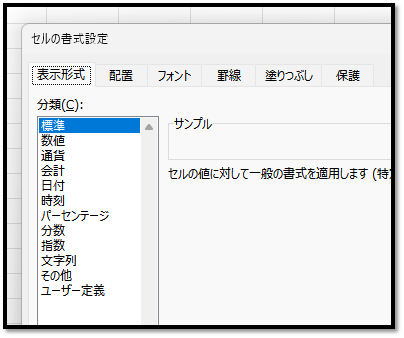
ピボットテーブルに関しても、上記の方法で出来ますが、上記の方法の場合は、対象の値を全体的に選択してから行わないと部分的な設定になってしまいます。
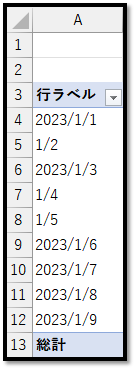
そのため、上記の設定方法ではなく、フィールド単位で設定する方法を活用することをお勧めします。
フィールド単位で設定する場合は、対象のセルの上で右クリックします。
その中にある「値フィールドの設定」を開きます。
※「ピボットテーブルのフィールド」内のボックスの中のフィールドからでも開くことができます。
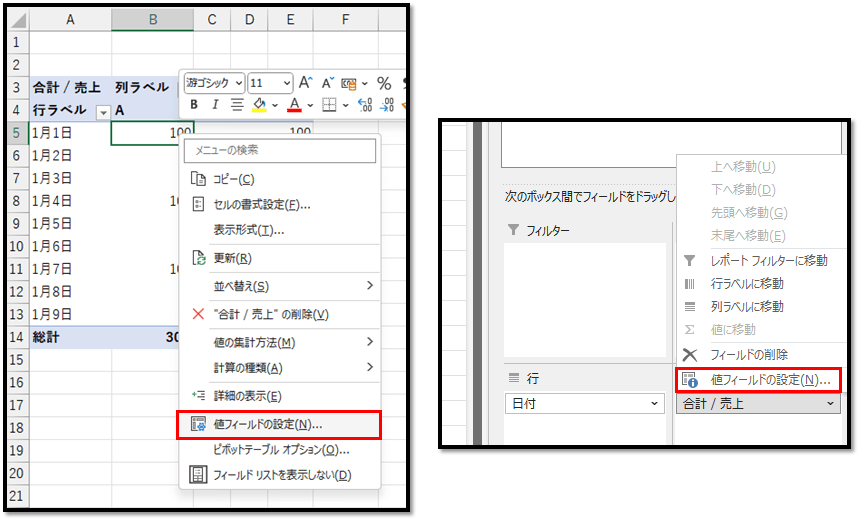
「値フィールドの設定」を開くと、以下のような画面が表示されるため、「表示形式」を選択します。
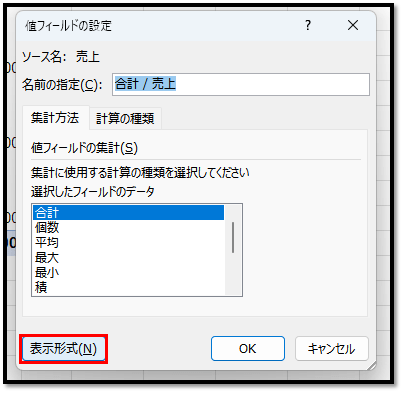
この画面から設定することで、フィールド全体に適用することができます。
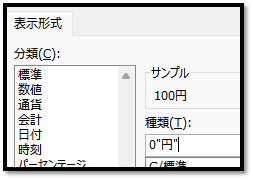
[補足] フィールドがグループ化されている場合は、値が文字列に変換されてしまうため、日付や数値の表示形式を設定することができません。
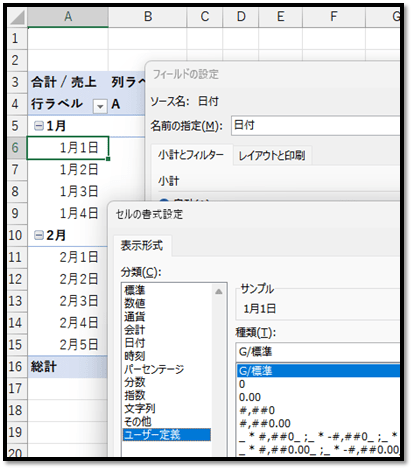
グループ化しつつ曜日を表示させたいなどの場合は、曜日の項目を予め元データに追加すると良いです。
※ピボットテーブルは「レポートのレイアウト」より以下のように横並びにすると見やすくなります。
また、小計を非表示にしています。