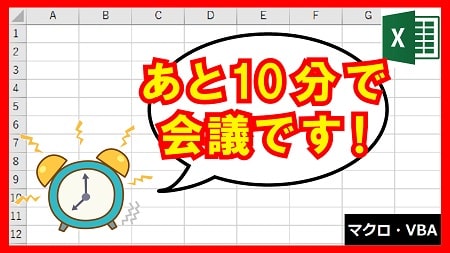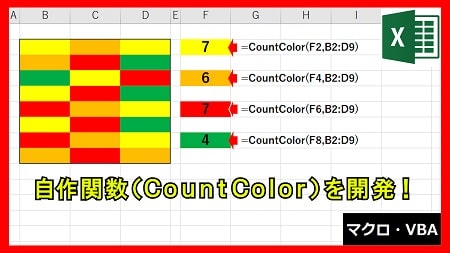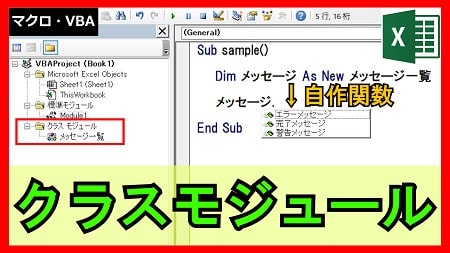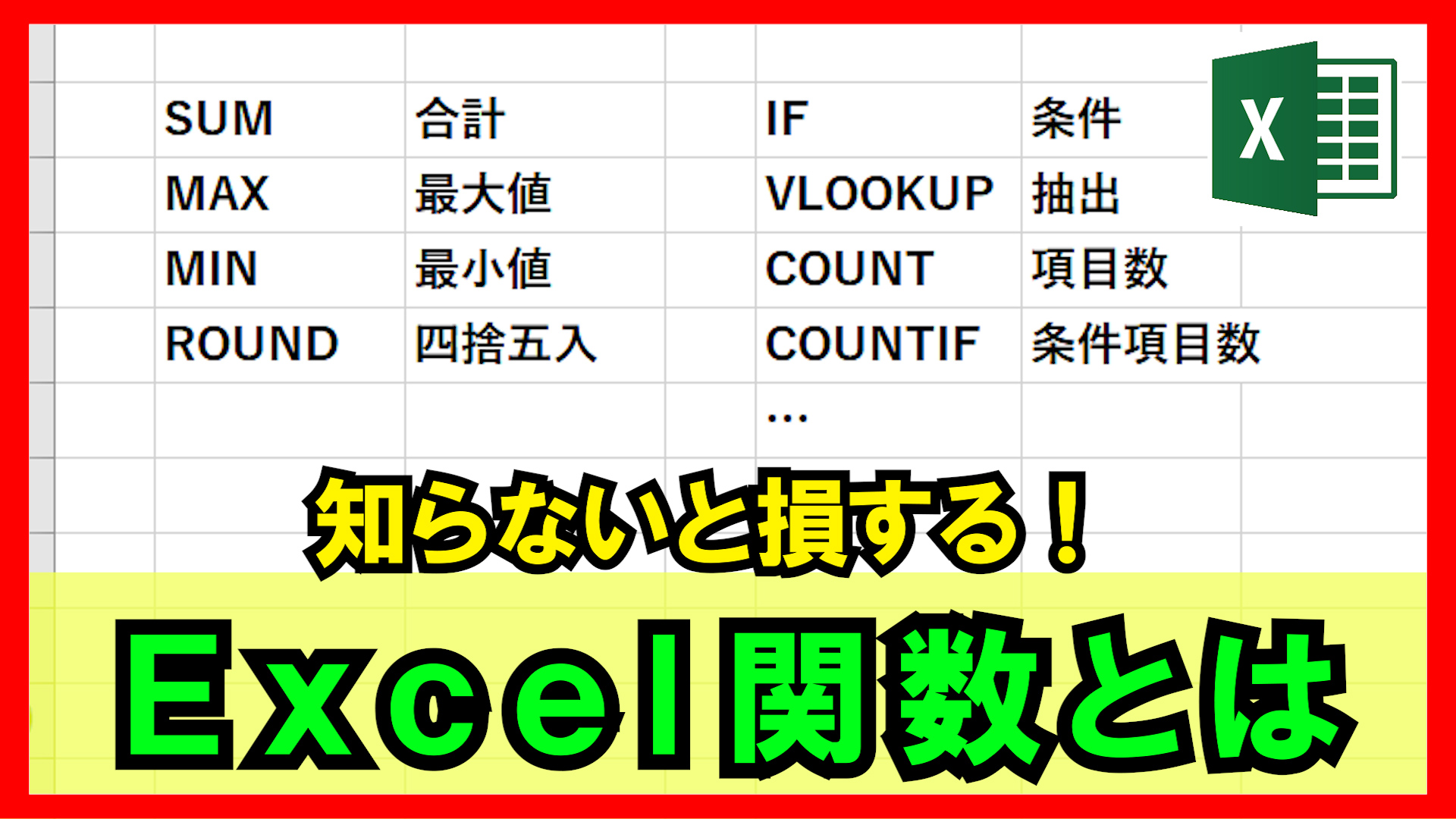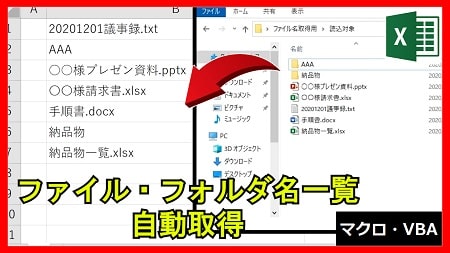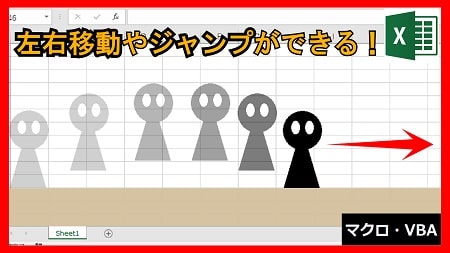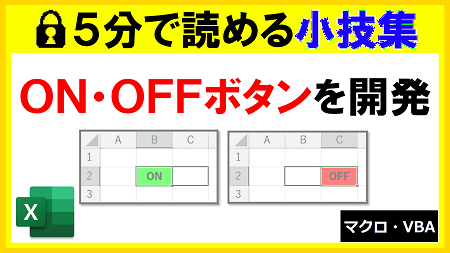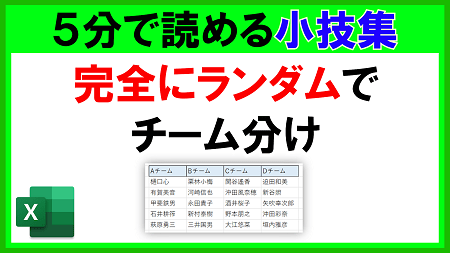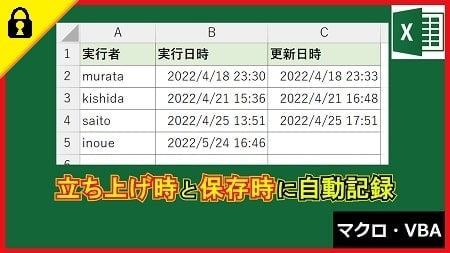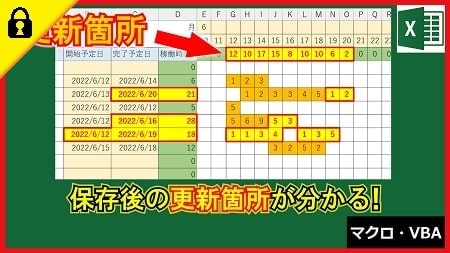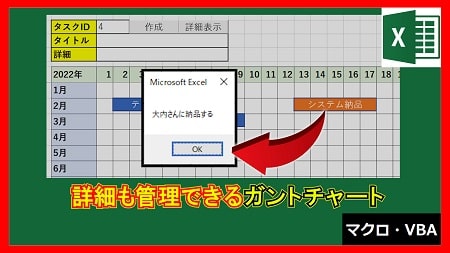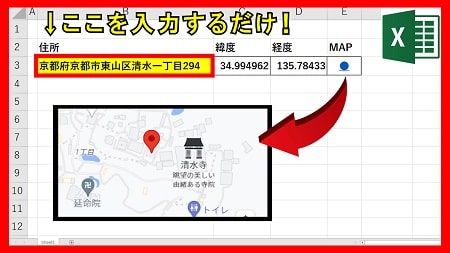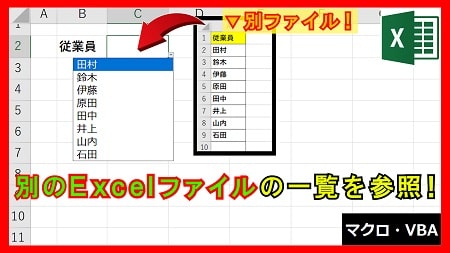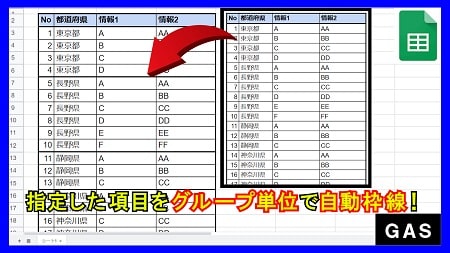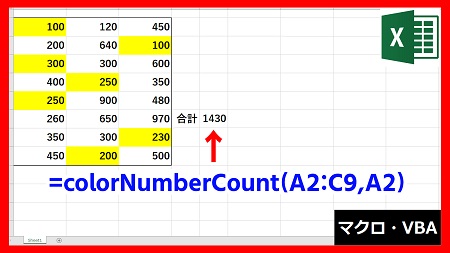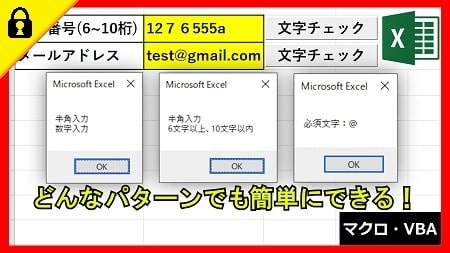2023年10月23日【ID:0】
【Excel】フィルターの設定を保存する
毎回、同じフィルター条件で表の絞り込みをしている方に、役立つ機能があります。
その機能は「ユーザー設定のビュー」というものになります。
こちらの機能を活用することで、現在のブックの設定情報を名前を付けて記録することができます。
記録できる情報には以下のような情報が含まれます。
・印刷設定(余白や改ページなど)
・セルの選択情報
・表示/非表示シート、表示/非表示セルの情報
・フィルターの絞り込み設定
など
・設定手順
例えば、以下の表のように、「性別を男」、「血液型をO型」という条件で絞り込みします。
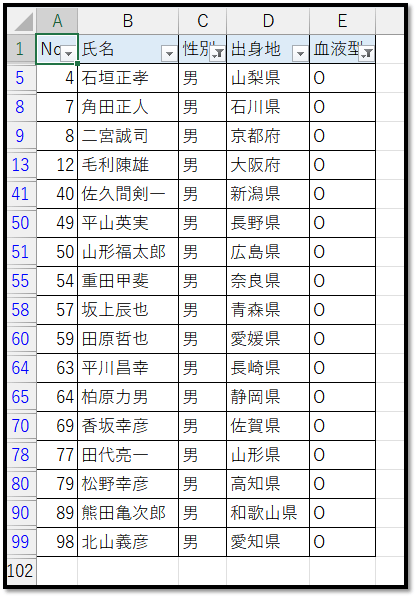
この絞り込み設定を「ユーザー設定のビュー」に登録していきます。
まず、[表示]タブから[ユーザー設定のビュー]を選択します。
※セルの選択情報も記録されるため、表の開始位置などを選択しておくと、良いかと思います。
※ブック内にテーブル機能を使っている場合は、「ユーザー設定のビュー」が使えません。
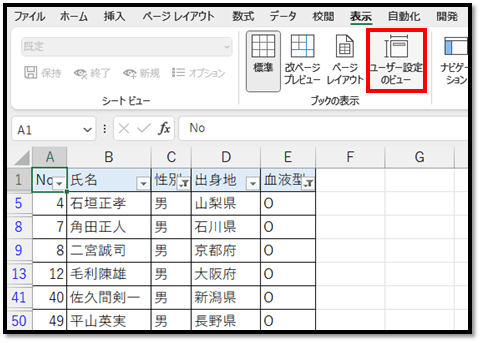
次の画面が表示されましたら、[追加]を選択し、[ビューの追加]の[名前]に好みの名前を入力します。
[ビューに含む]のチェックボックスに関しては、記録する範囲を指定できます。
基本は、両方にチェックがされている状態で問題ないかと思います。
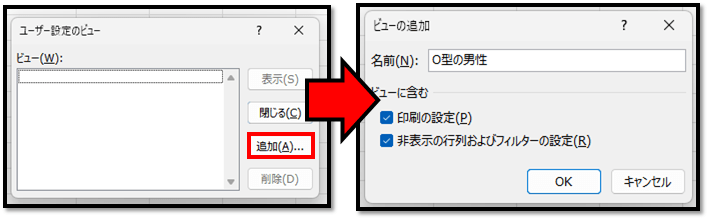
上記の設定で[OK]を選択し、確定することで完了です。
以下のように、[ユーザー設定のビュー]の一覧に登録内容が表示されます。
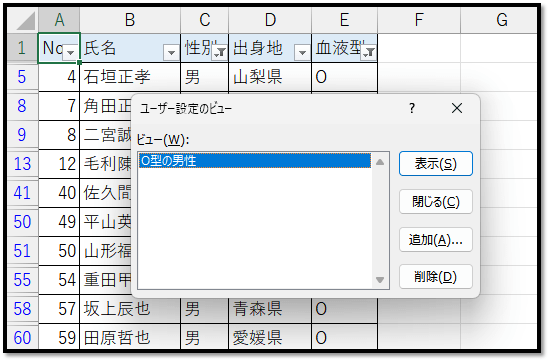
・動作確認
設定した内容の動作確認をしていきます。
まず、設定内容と現在表示しているシートの情報を異なるものにしないと違いが分からないため、フィルターの絞り込みを解除します。
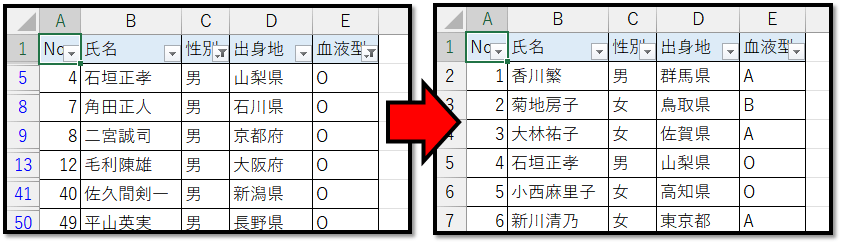
【フィルターの絞り込み解除】
フィルターの絞り込み解除は、[データ]タブの[クリア]にて行えます。
ショートカットは、「Alt→A→C]になります。
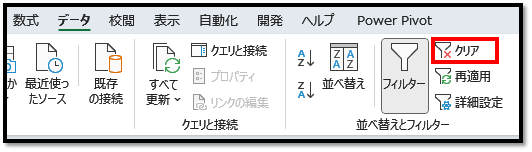
覚えにくい場合は、フィルターの設定と解除を行うショートカットを活用しても良いかと思います。
フィルターの設定と解除のショートカットは「Ctrl+Shift+L」になります。
フィルターの設定を解除することで、絞り込みがリセットされます。
リセット後に再度フィルターを設定したい場合は、「Ctrl+Shift」を押したの状態で、「L」を2回押すことで、瞬時に絞り込みをリセットし、フィルターを再設定できます。
フィルターの絞り込みを解除できましたら、[表示]タブの[ユーザー設定のビュー]を選択します。
以下の画面で、表示したい名前を選択し、[表示]を選択することで、瞬時に設定したフィルター条件を適用することができます。
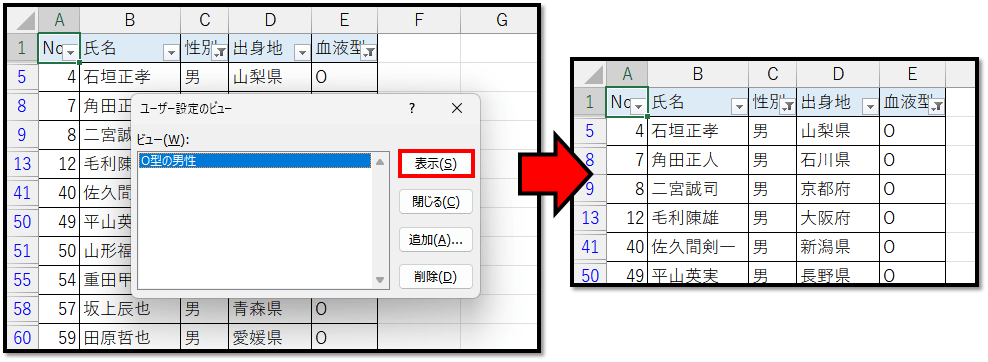
記録されている情報は、シートの設定情報になるため、セルの値がリセットされてしまうということはございません。
注意する点として、並べ替えなど、セルの値が変わってしまう設定は記録することができません。
そのため、ピボットテーブルの絞り込み設定などに関しても記録することができません。