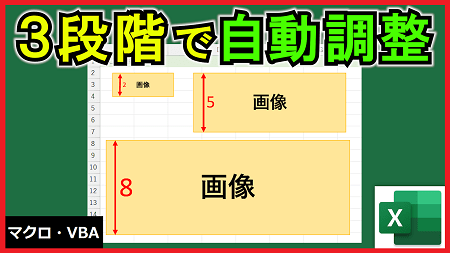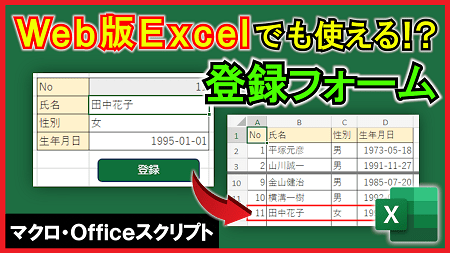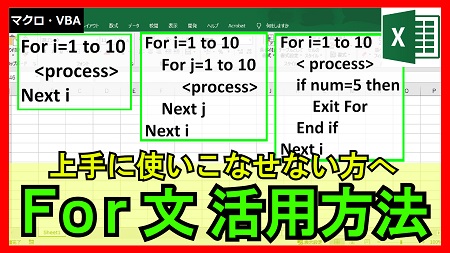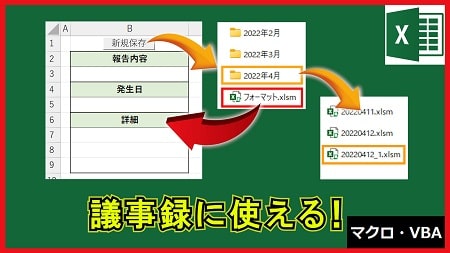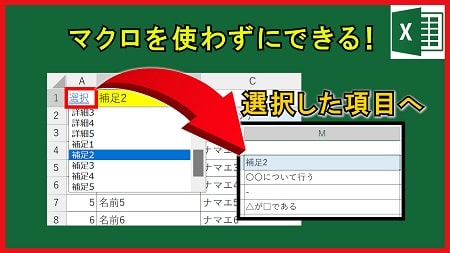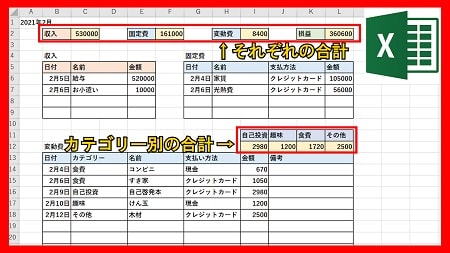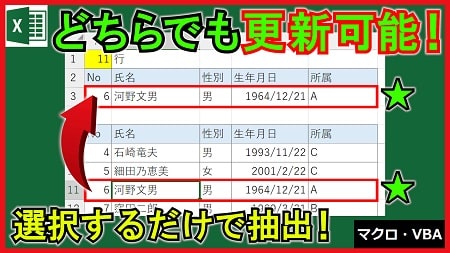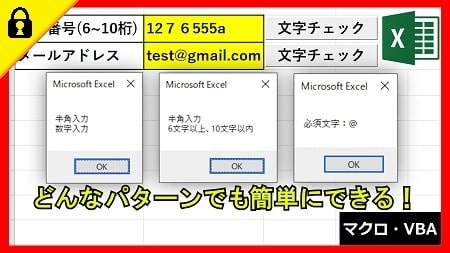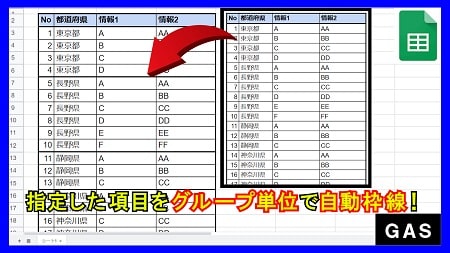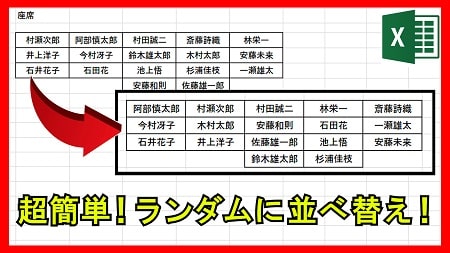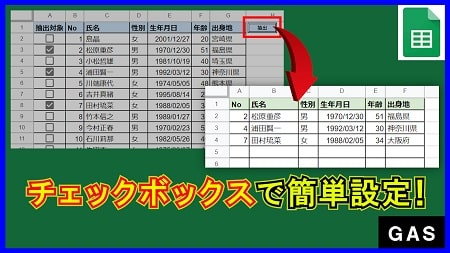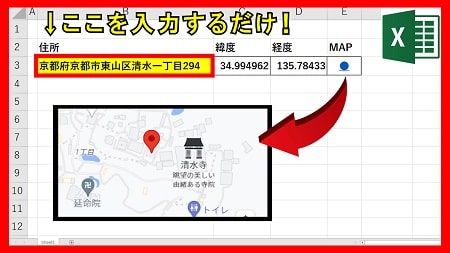2024年1月3日【ID:0】
【Excel】特定の項目が特定の値の場合に行全体を色付け
特定の項目が特定の値の場合に関して、行全体を自動で色付けする設定方法について解説していきます。
イメージとしては、以下のような設定になります。
→「完了」の項目に"済"が入力されている場合に、行全体をグレーにする
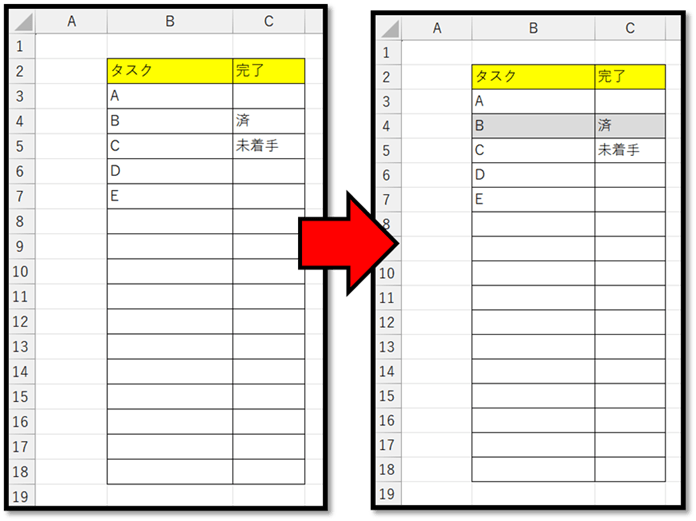
設定するには、[条件付き書式]という機能を活用します。
ただ、通常の[条件付き書式]の機能には、行全体を色付けするという設定がありません。
そのため、数式にて自作する必要があります。
自作する場合は、今から解説する方法さえ覚えてしまえば、どんな表であっても適用することができます。
・条件付き書式の設定方法
まず初めに、設定したい範囲を選択します。
こちらでは、表の中を全て選択しています。
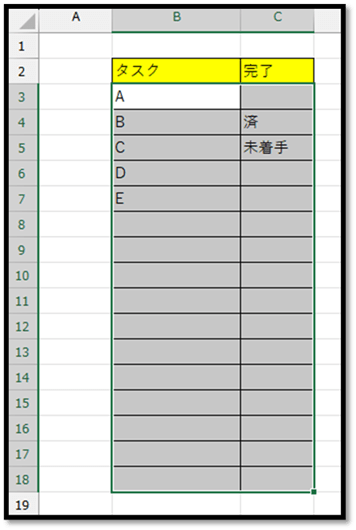
この時に、アクティブなセルがどこなのかを把握する必要があります。
上図の場合は、セルB3がアクティブセルになります。
範囲選択する時の基準によっては、アクティブセルの位置が異なるかと思います。
こちらでは、セルB3を基準に、セルC18まで選択しました。
この状態で、[ホーム]タブの中の[条件付き書式]の[新しいルール]を選択します。
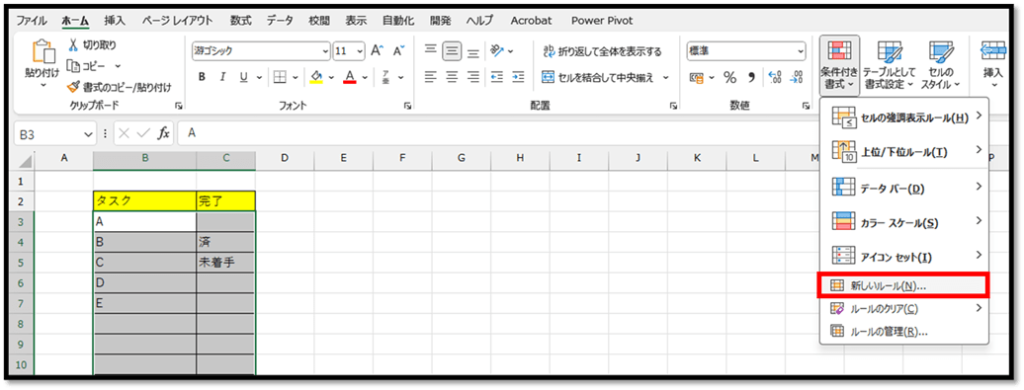
次の画面にて、[数式を使用して…]を選択し、表示されるテキストボックスに条件式を入力します。
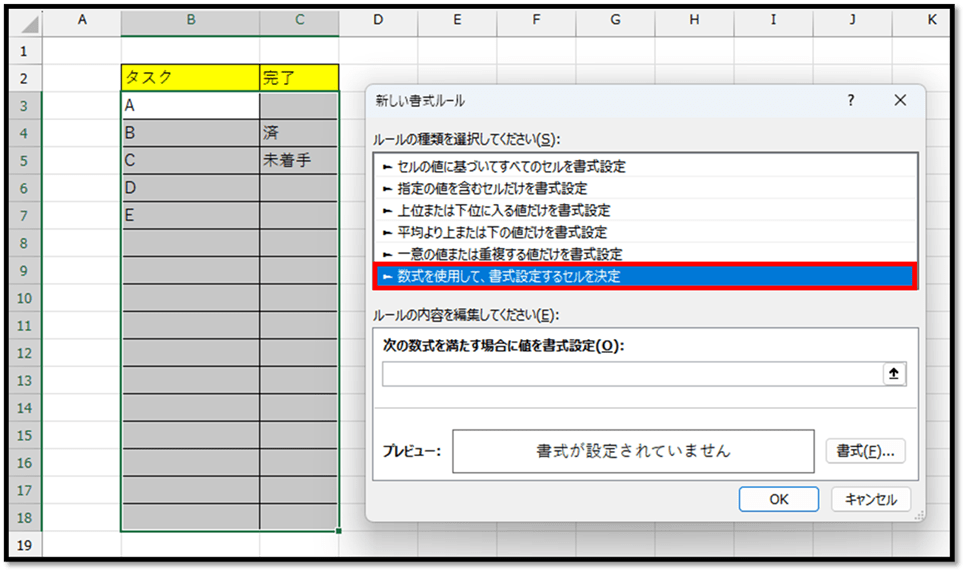
条件式にて、『「完了」の項目に"済"が入力されている場合』という内容を指定する必要があります。
より具体的に指定する場合は、まずはアクティブセルに対しての条件式を考えます。
今回の場合は、アクティブセルはセルB3になります。
そのため、このセルB3に背景色を設定したい場合の数式を考える必要があります。
その条件式は、以下のようになります。
=C3="済"
// 条件式の先頭には、「=」と入力する必要がある
// 文字列を直接指定する場合は、「"」で囲む必要があるこれは、「セルC3の値が"済"の場合」という意味になります。
では次に、同じ行のセルC3に背景色を設定したい場合の数式を考えます。
こちらに関しても、先ほどと同様に以下のようになるかと思います。
=C3="済"更に、1つ下の行のセルB4の数式を考えると、以下のようになるかと思います。
=C4="済"これらをまとめると、以下のようになります。
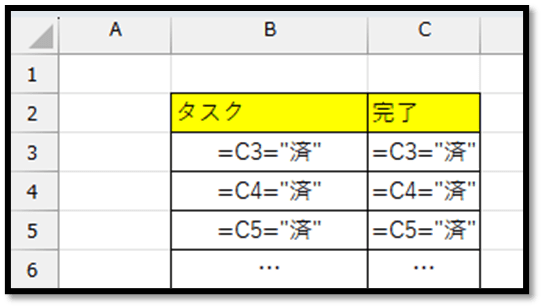
この数式から分かることは、「C列に関しては固定して、行番号に関しては、相対的に変化させる」ということです。
そのため、「C列を固定する」という内容を含めたセルB3に設定する数式は以下のようになります。
=$C3="済"この数式を条件付き書式のテキストボックスに入力します。
入力後に、条件を満たしたセルに設定したい書式を[書式]より設定します。
こちらでは、[塗りつぶし]にて背景色をグレーに設定しています。
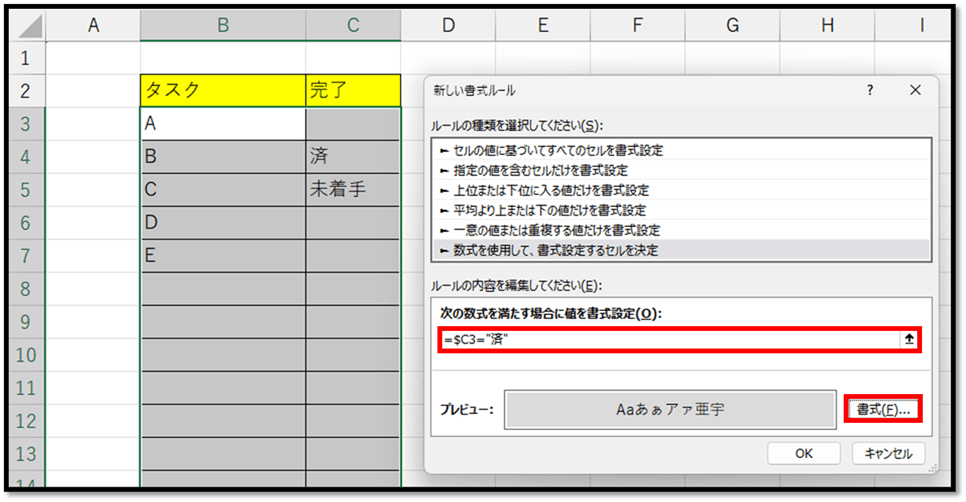
設定後、[OK]で確定することで、以下のように反映することができます。
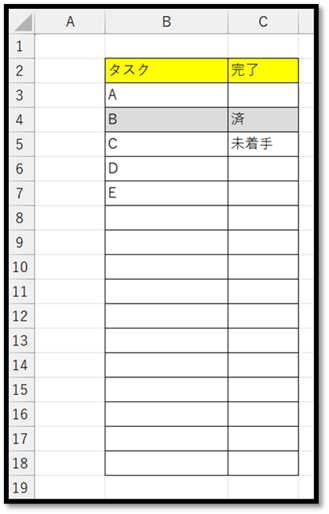
他の値に関しても設定したい場合は、再度[条件付き書式]の[新しいルール]にて設定することで、反映することができます。
以下の画像は、"未着手"の場合に、背景色を薄い黄色にしています。
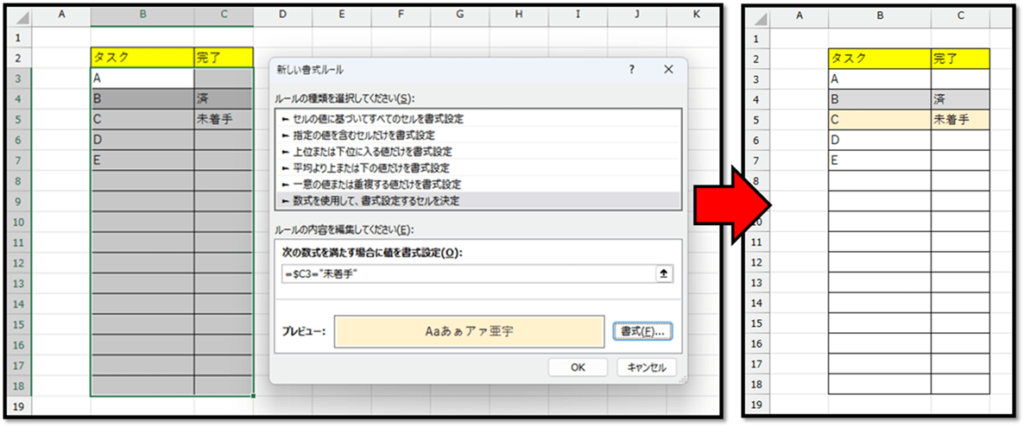
設定されている条件は、[条件付き書式]の[ルールの管理]にて確認することができます。
[ルールの管理]を開いても何も表示されないという場合は、[書式ルールの表示]の隣のリスト内容をご確認ください。
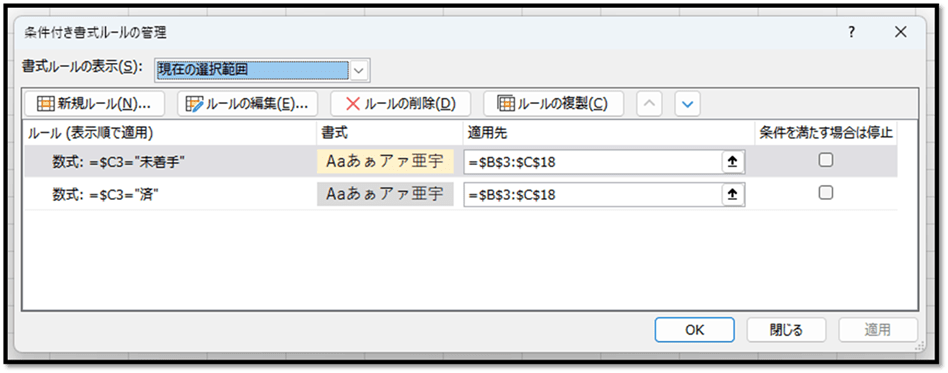
こちらの画面にて、設定したルールの編集や削除、優先順の変更ができます。