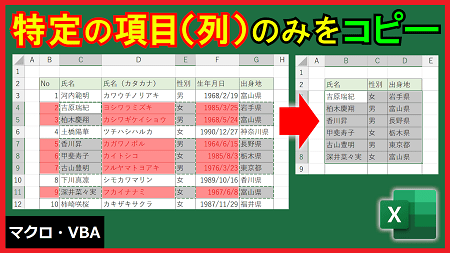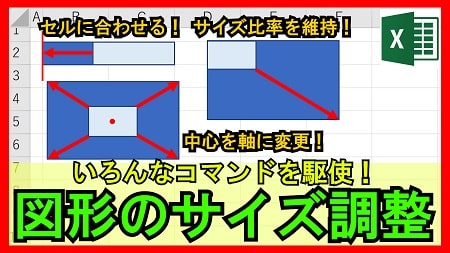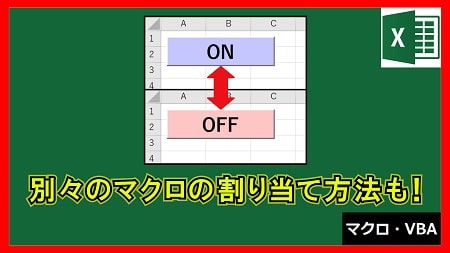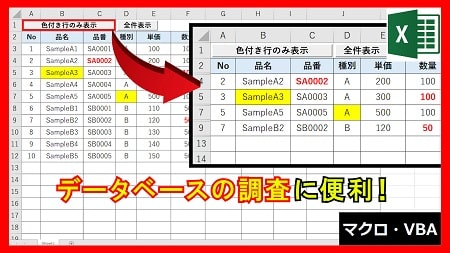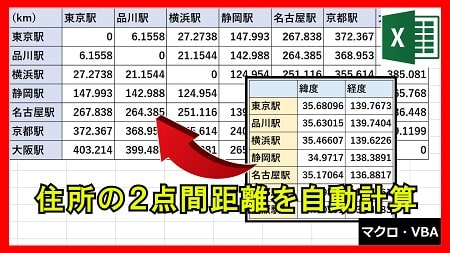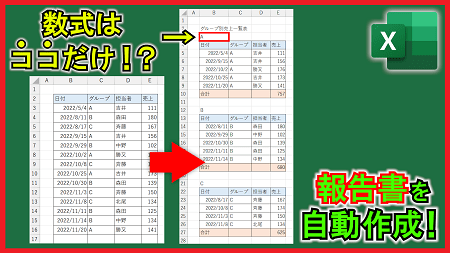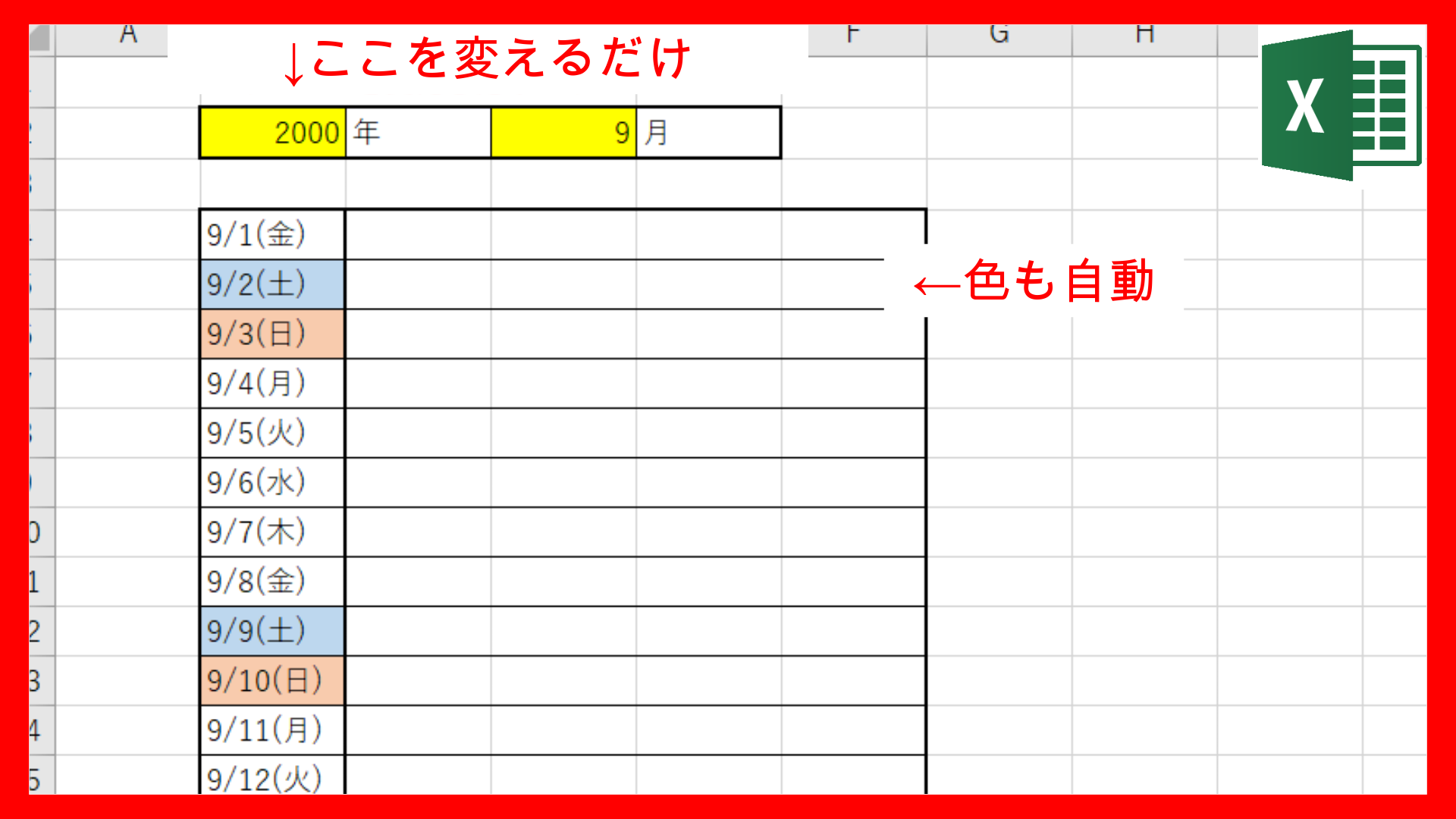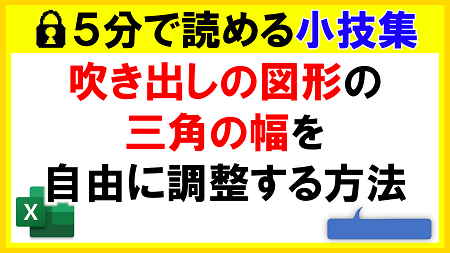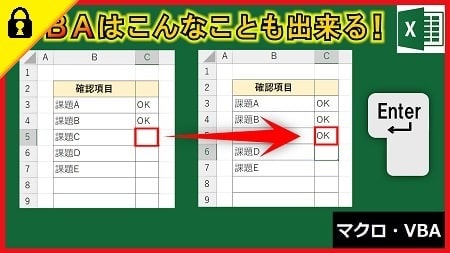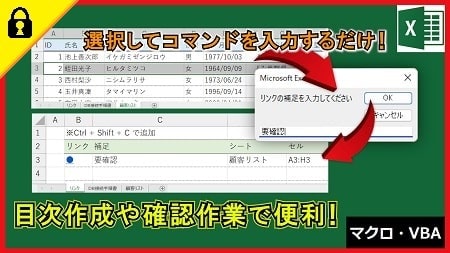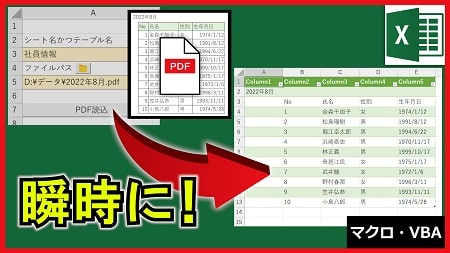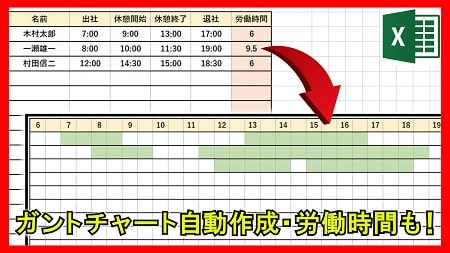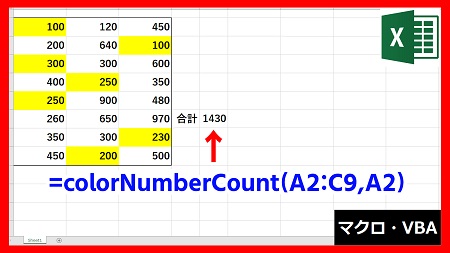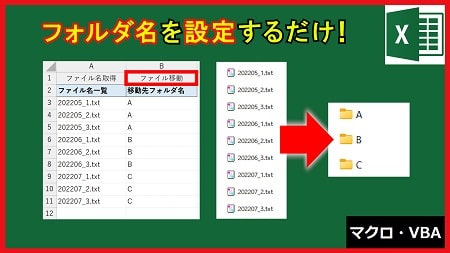2024年2月21日【ID:0】
【Excel・Word】同じ図形を繰り返し作成する
手順書などを作成する際に、スクリーンショットした画像を赤枠で囲むことなどがあります。
このような作業を行う時に、毎回、[挿入]タブから[図形]を選択して、書式を設定するというのは大変になります。
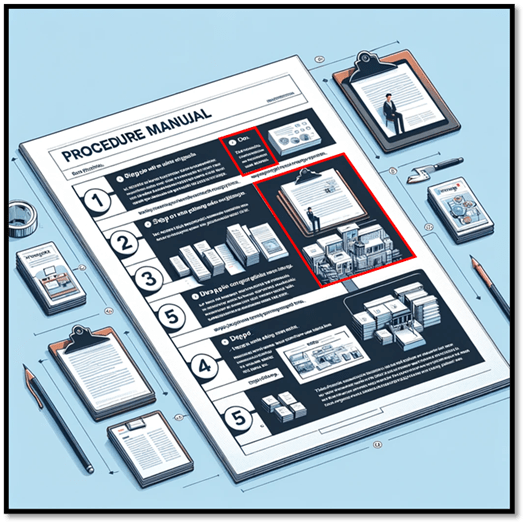
繰り返し同じ図形を作成するときに、便利な機能があります。
効率的に同じ図形を作成するには、図形の書式を登録します。
まず、1つの図形を作成し、好みの書式を設定します。
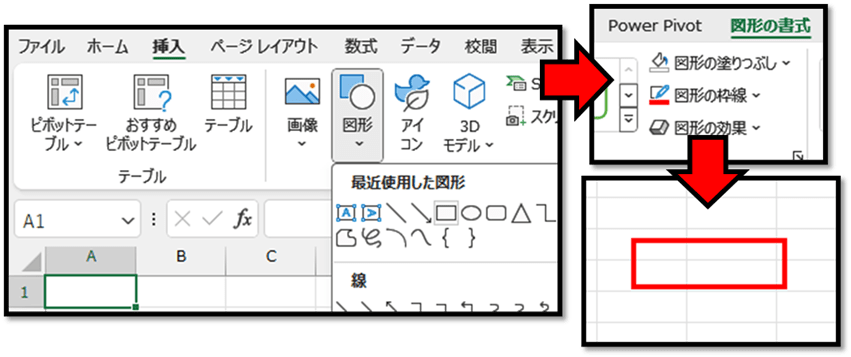
1つの図形の用意ができましたら、その図形の上で右クリックし、[既定の図形に設定]を選択します。
※この[既定の図形に設定]とは、現在操作しているファイルのみに適用される設定になります。
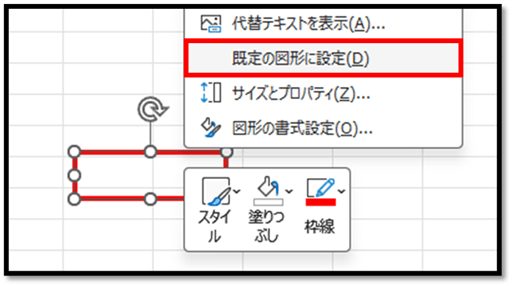
この設定を行うことによって、次から作成する図形に、設定した書式が適用されるようになります。
次に、繰り返し作成する方法です。
同じサイズの図形が欲しい場合は、単純にコピー&ペーストで複製できますが、異なるサイズの図形を連続して作成する場合は、コピー&ペーストでは大変になります。
※図形を、Ctrlキーを押しながらドラッグすることでも複製できます。
そんな時は、図形を挿入する以下の画面にて、対象の図形の上で右クリックし、[描画モードのロック]を選択します。
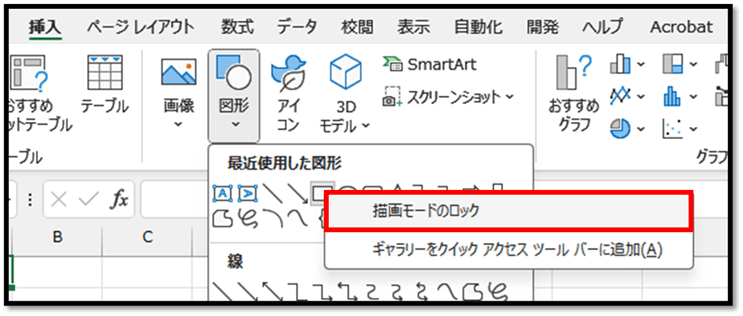
[描画モードのロック]を選択することで、繰り返し同じ図形を作成することができるようになります。
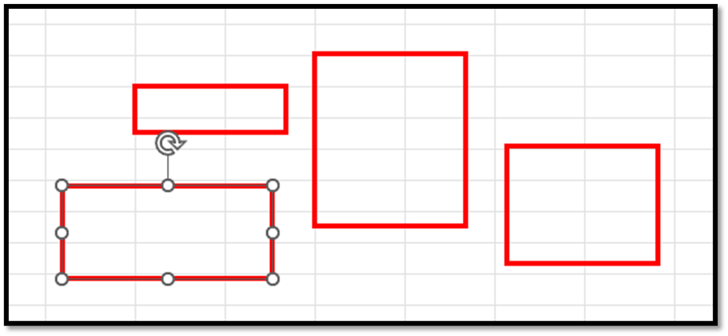
図形の作成を停止したい時は、Escキーを押します。