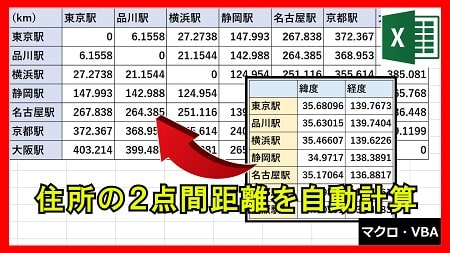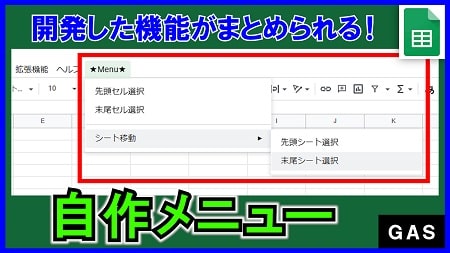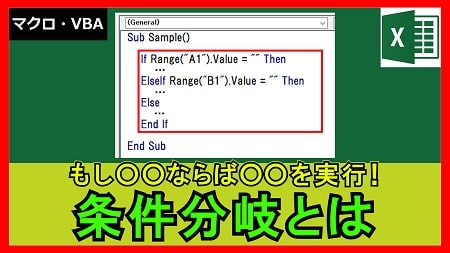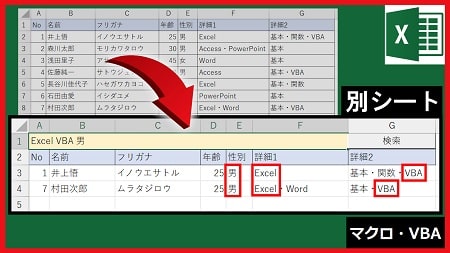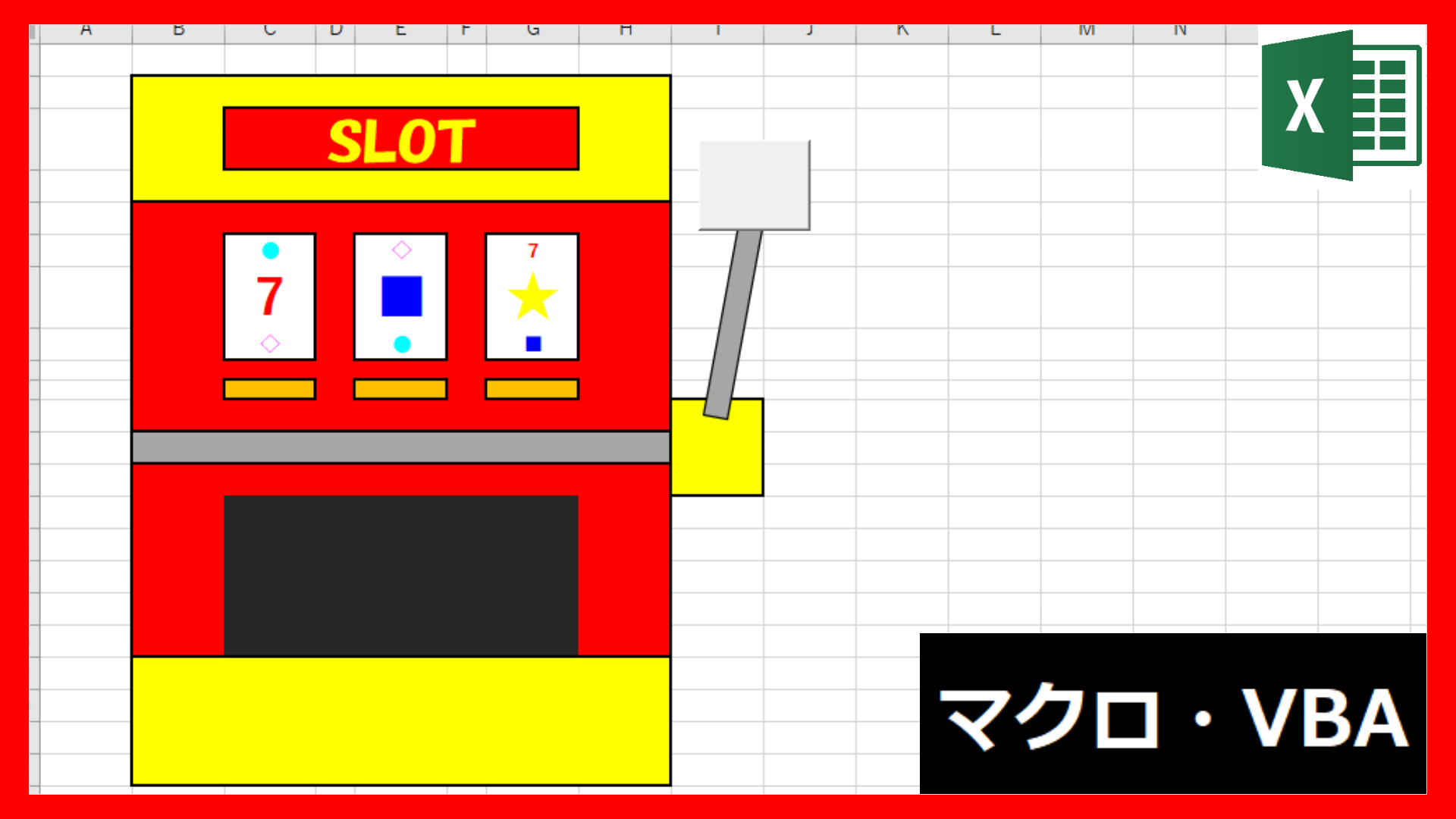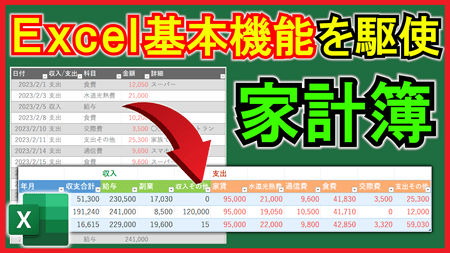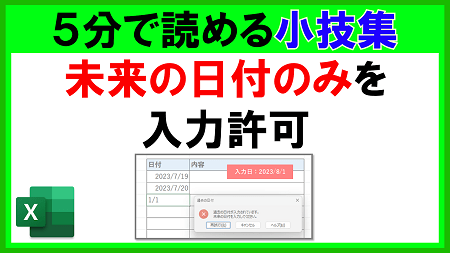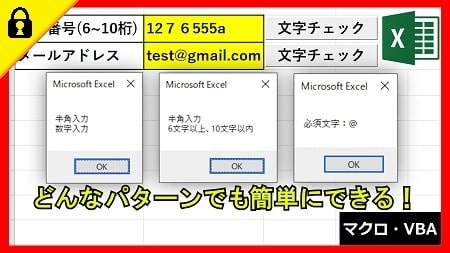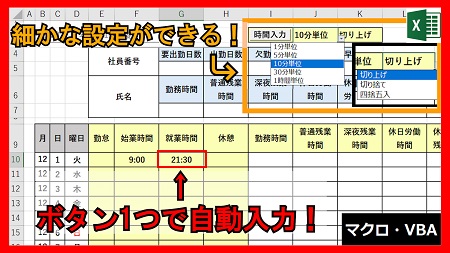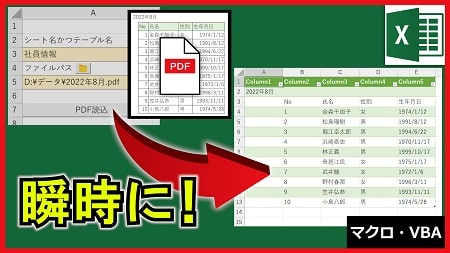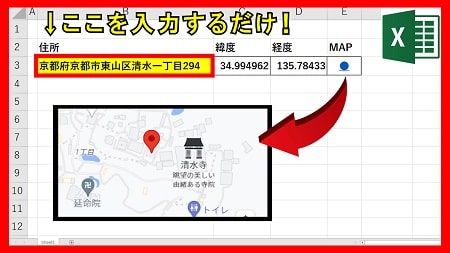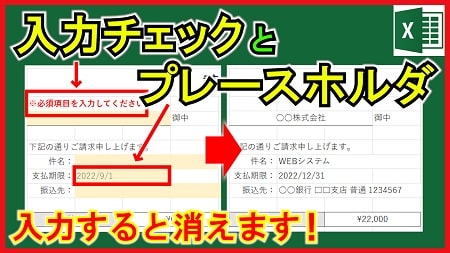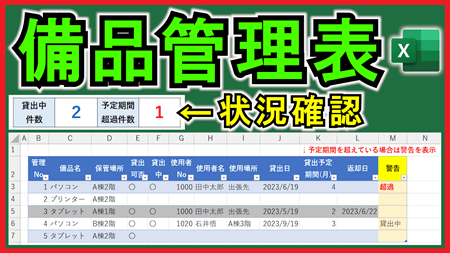2023年12月13日【ID:0】
メンバー限定
【Excel】表の最終行を選択するリンクを作成
以下の表の、最終行を瞬時に選択することができるハイパーリンクの作成方法について解説していきます。
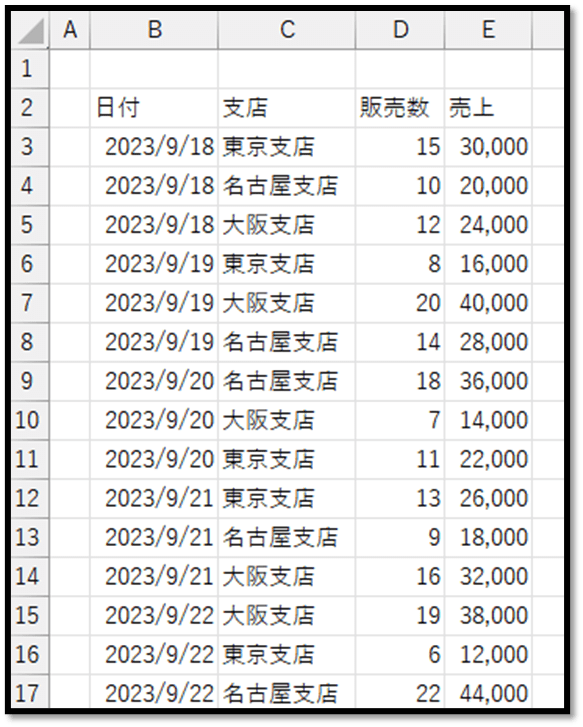
今回は、表をテーブルにしてからハイパーリンクを作成していきます。
・表をテーブルにする
まず初めに、対象の表を選択し、[挿入]タブの中の[テーブル]を選択します。
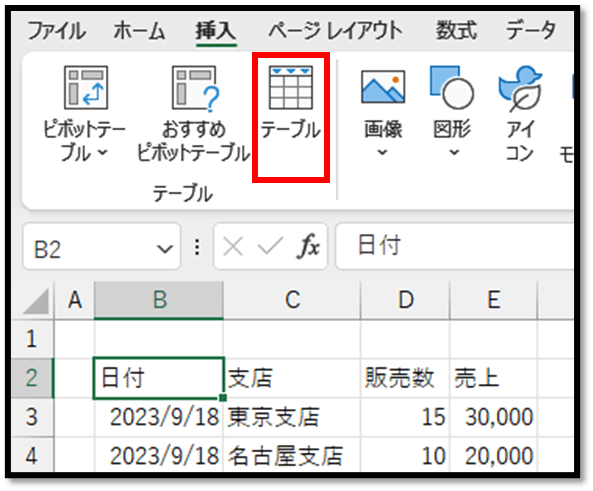
以下の画面が表示されたら、表の範囲が正しいことを確認します。
また、こちらの表の先頭行は表の見出しになるため、「先頭行をテーブルの見出しとして使用する」にチェックしてから[OK]で確定します。

作成されたテーブルを選択すると、[テーブルデザイン]タブが表示されます。
そのタブの中から[テーブル名]を好みの名前に変更します。
※こちらでは「売上」という名前にしています。
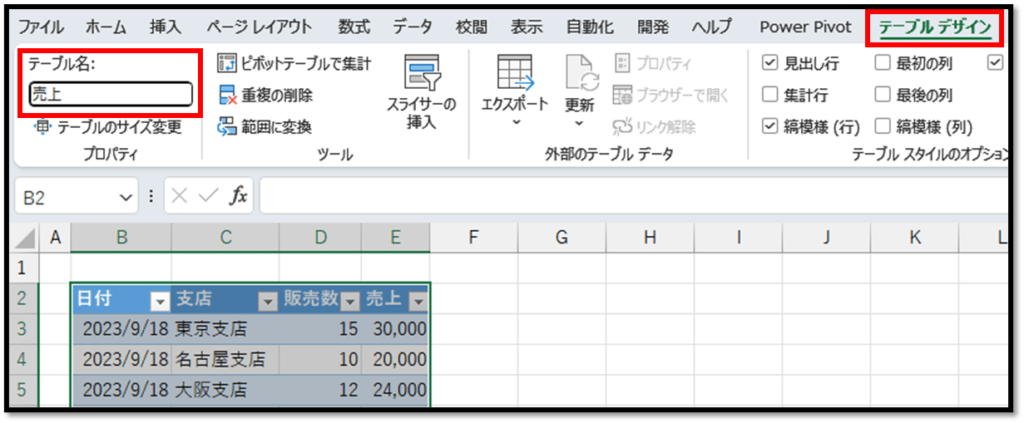
以上でテーブルの設定は完了です。
・ハイパーリンクの作成
次に、HYPERLINK関数を用いてハイパーリンクを作成していきます。
=HYPERLINK(リンク先, [別名])
// [リンク先]に「#アドレス(#A1など)」を指定すると、そのセルへ遷移するハイパーリンクになる
// [別名]に、ハイパーリンクに表示させる文字列を指定する以下の表の場合、表の最終行は52行目になります。
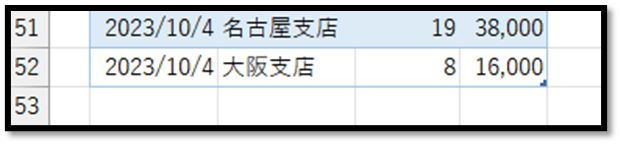
そのため、B52へ遷移するハイパーリンクをHYPERLINK関数で求めていきます。
直接セルを指定する場合は、以下のようになります。
=HYPERLINK("#B52","表の最終行")こちらを先頭行のセルに入力すると、このようにハイパーリンクに変換されます。
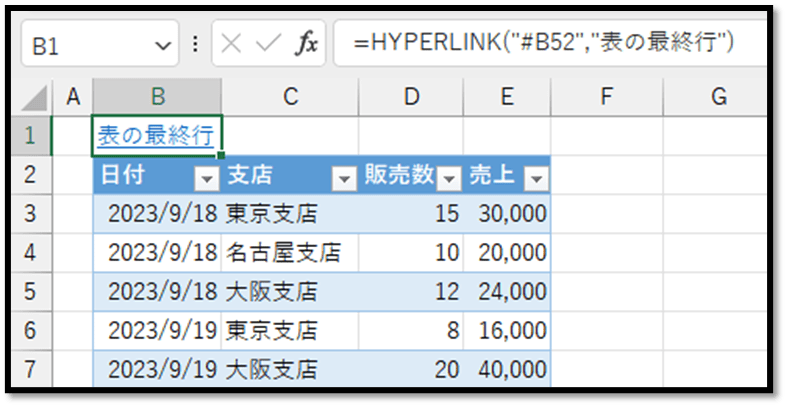
こちらのリンクを選択することで、表の最終行を瞬時に選択することができます。
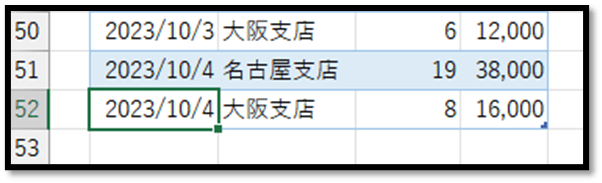
ただ実際は、セルB52と固定ではなく、テーブルの行数によって、遷移先の行番号は異なるかと思います。
そのため、まずはテーブルの行数を取得する数式を考えていきます。
指定した範囲の行数を取得するには、ROWS関数を活用します。
=ROWS(配列)
// 配列(参照)に含まれる範囲の行数を返すまたテーブルの範囲は、テーブル名にて指定することができます。
そのため、以下のように行数を求めることができます。
=ROWS(売上)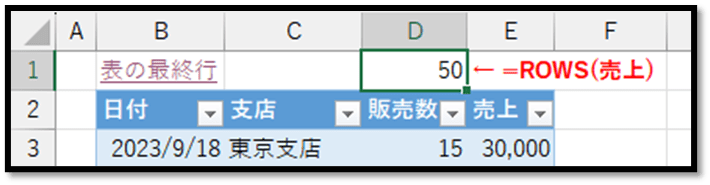
このように表の行数を取得することができました。
ただ表の最終行の行番号は52なので、2行分の差があります。
そのため、最終行の行番号を求めるには、1行目と2行目分の2を加える必要があります。
=ROWS(売上)+2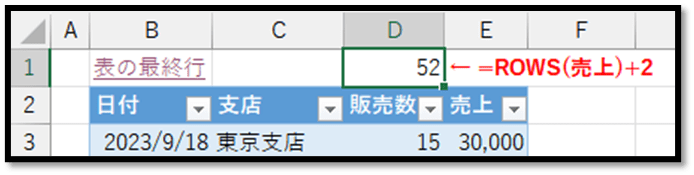
次に、ROWS関数を使った数式を、HYPERLINK関数と組み合わせます。
HYPERLINK関数の数式を確認します。
=HYPERLINK("#B52","表の最終行")この「#B52」の「52」を先ほどの数式で求めたい場合は、「&」を活用して文字結合させます。
=HYPERLINK("#B"&ROWS(売上)+2,"表の最終行")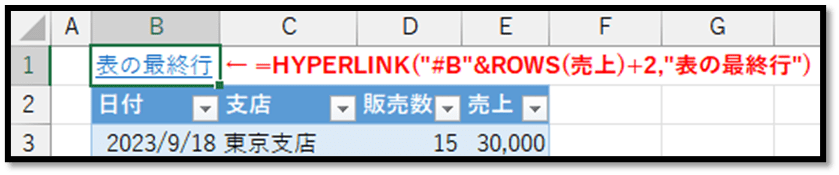
これでデータの増減に対応した、表の最終行を選択するハイパーリンクが完成しました。
表の最終行の1行下の、新規登録の行を選択させたい場合は、さらに1を加えることで実現できます。
=HYPERLINK("#B" & ROWS(売上)+3,"新規登録")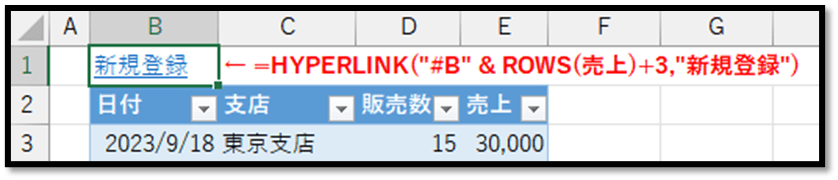
更に応用すると、表の中の最新の日付の先頭を選択させることも可能です。
最新の日付の先頭とは以下の場合は、セルB51になります。
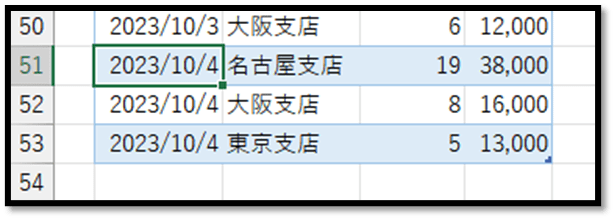
このようなハイパーリンクを作成することで、日の始まりのセルを瞬時に選択でき、当日データの確認がスムーズになります。
では早速、このようなハイパーリンクを数式で作成していきます。
続きはIT予備メンバー限定です。
メンバー限定コンテンツになります。
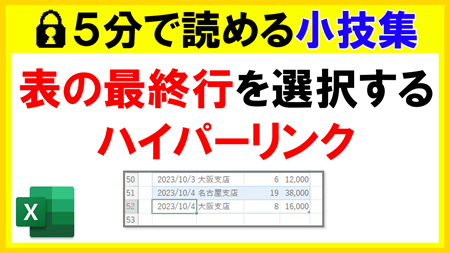
IT予備メンバーページと連携することで内容を確認することができます。
メンバーとは
すでにメンバーの方は、
ログインして連携してから、こちらを更新すると閲覧できます。
※連携しても確認ができない場合は、少し時間を置いてご確認ください。
ログイン(新しいタブ)
※[ログイン]→[設定]→[IT予備-連携]で連携できます