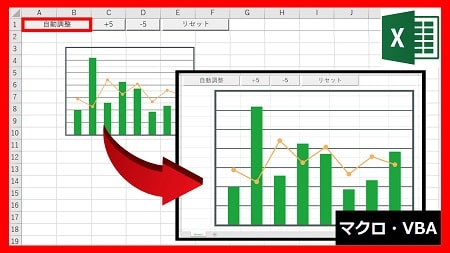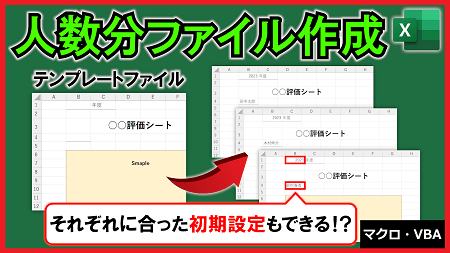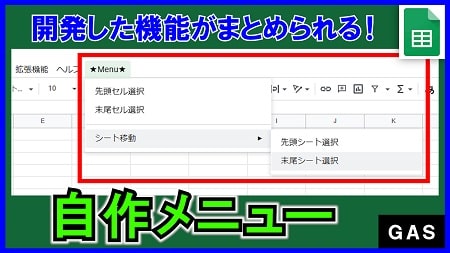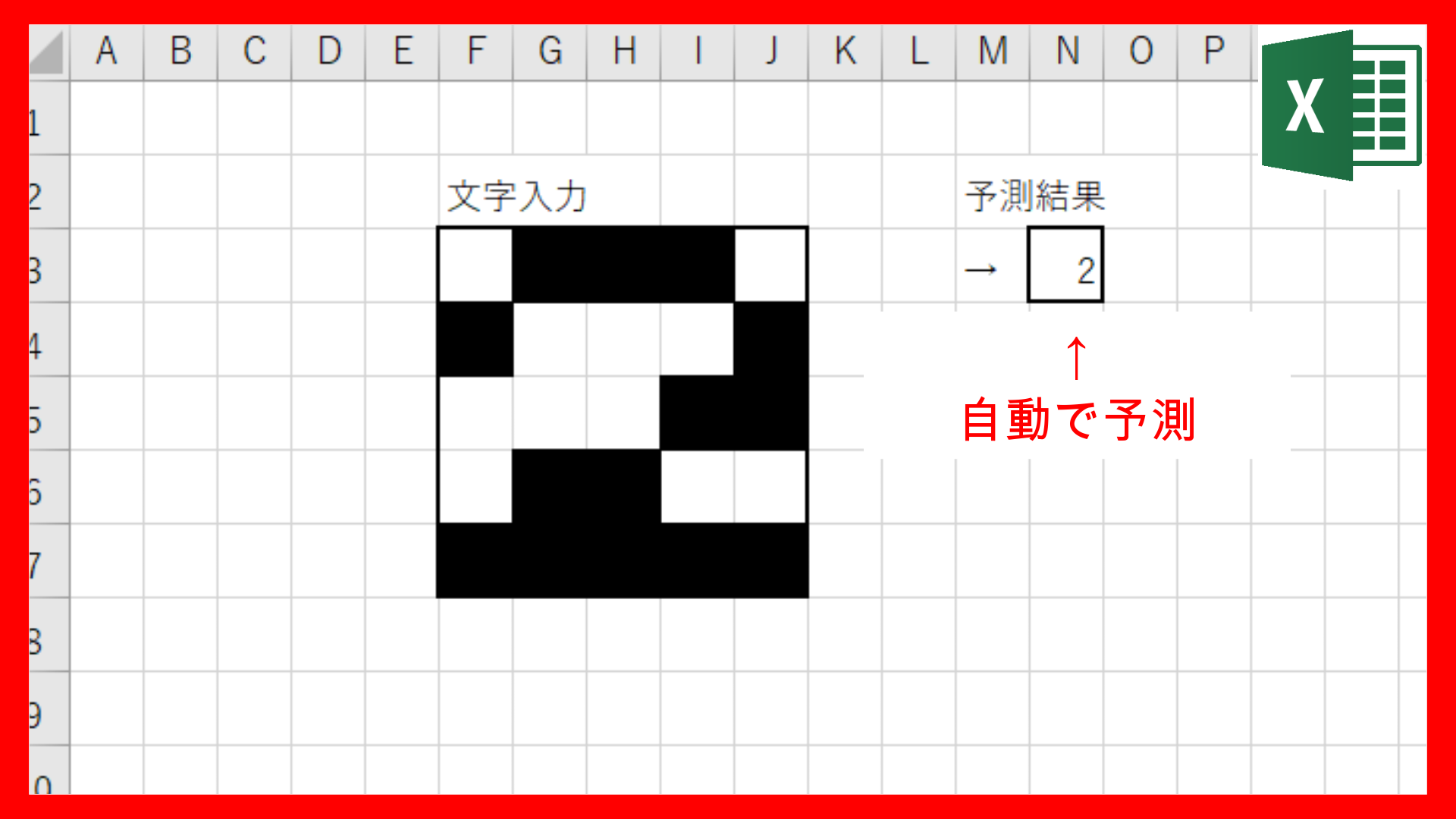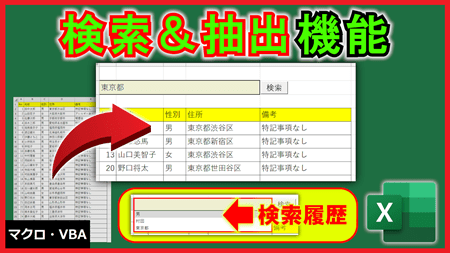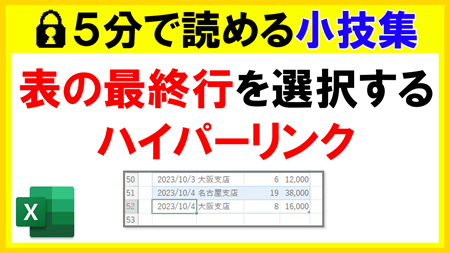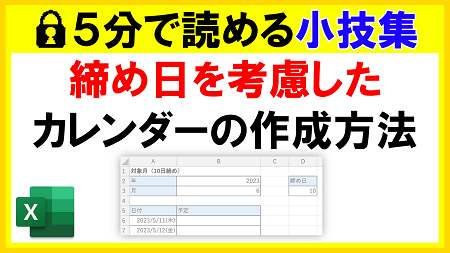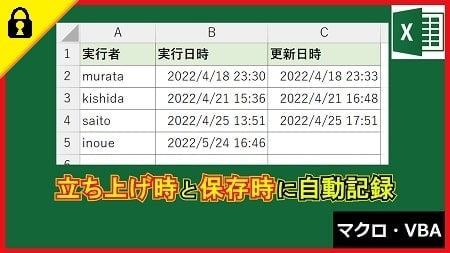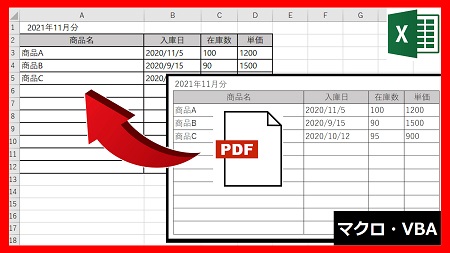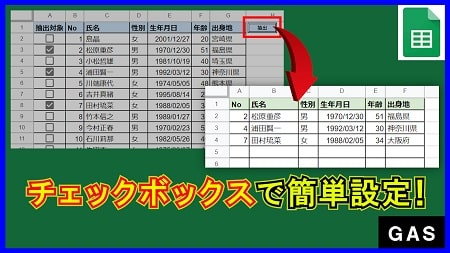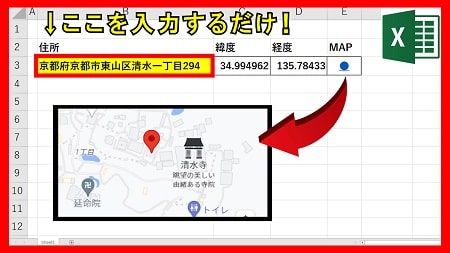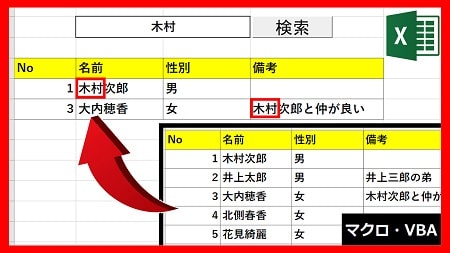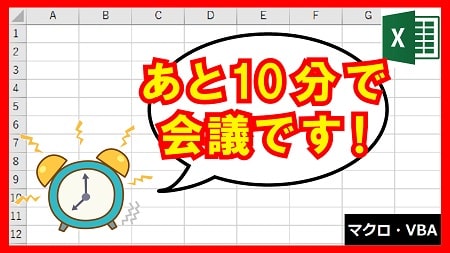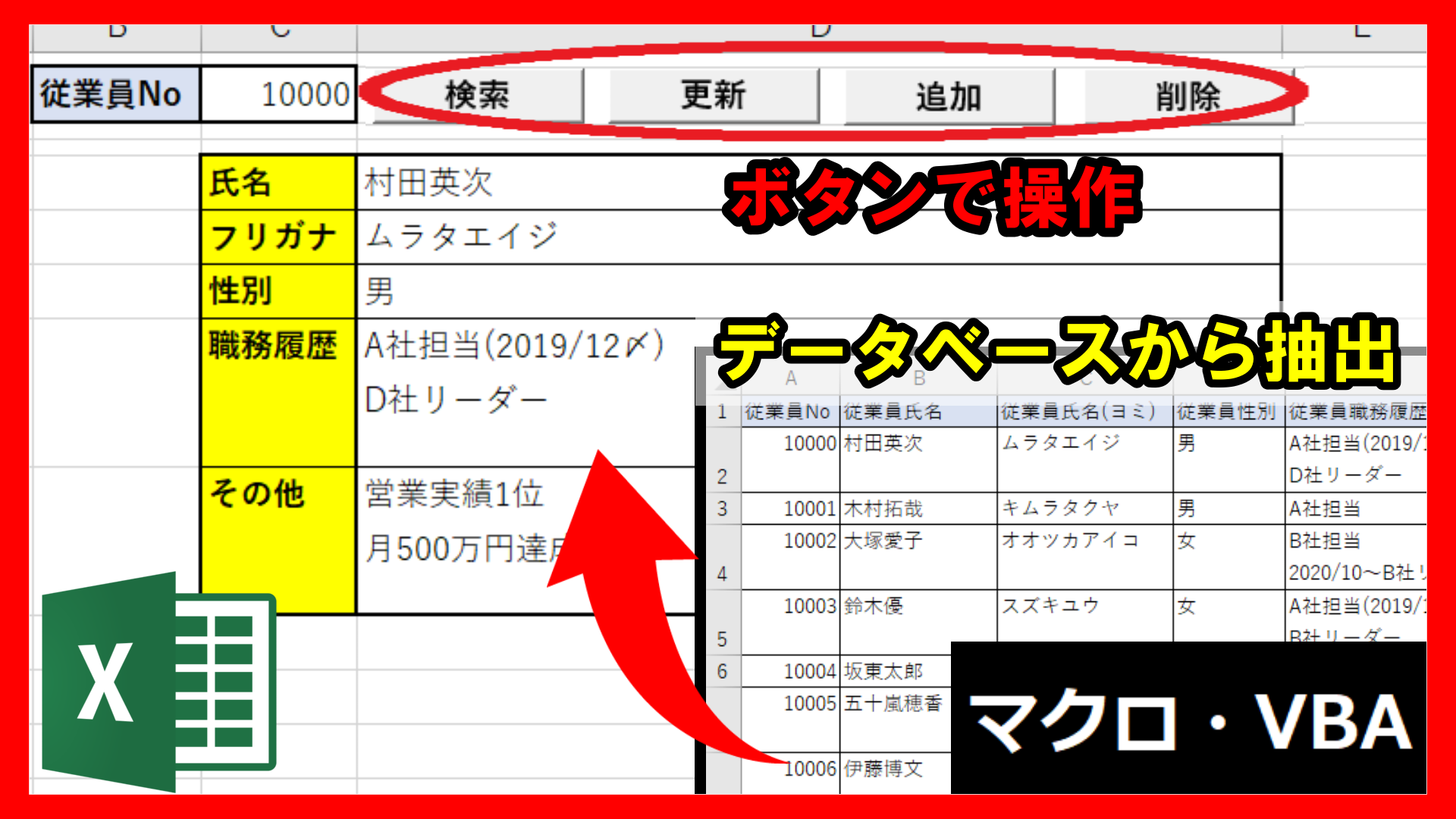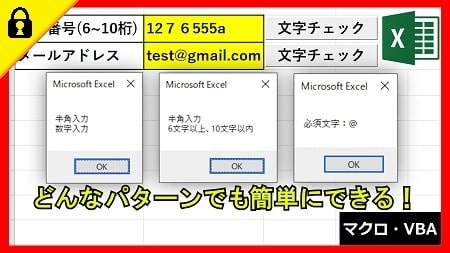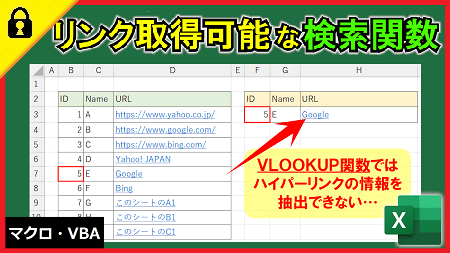2023年11月6日【ID:0】
メンバー限定
【Excel】特定のセルに値がある場合に行全体を色付け
以下の表に関して、「済」が入力されている行を全体的にグレーにする方法について、3パターンで解説していきます。
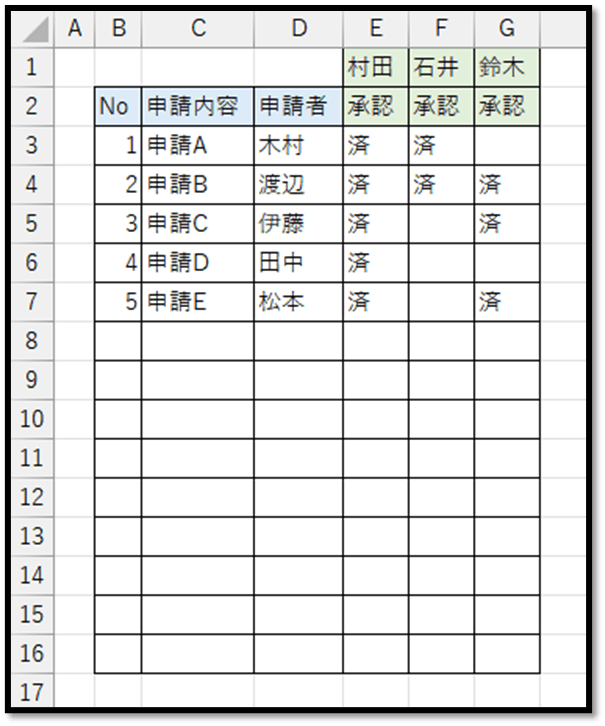
今回解説する3パターンは以下になります。
・E列に「済」が入力されている場合に、行全体を色付け
・E~G列すべてに「済」が入力されている場合に、行全体を色付け
・E~G列のいずれかに「済」が入力されている場合に、行全体を色付け
では、順番に解説していきます。
・E列に「済」が入力されている場合に、行全体を色付け
1つのセルを参照して行全体を色付けする場合は、開始のセル(B3)を基準とした条件式を作成します。
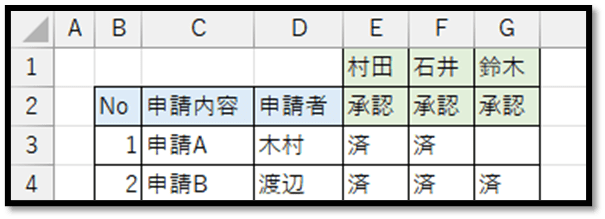
セルB3に色付けする場合とは、"セルE3に「済」が入力されている場合"になります。
この内容を数式で表現すると、以下のようになります。
=E3="済"では、次に隣のセル(C3)を基準とした条件式を作成します。
セルC3の場合に関しても同様に、以下のようになります。
=E3="済"では、次に下のセル(B4)を基準とした条件式を作成します。
セルB4の場合は、以下のようになります。
=E4="済"ここで分かることとして、行番号は基準の位置によって相対的に変化しますが、列は固定になります。
そのため、列を固定の条件式を作成する必要があります。
セルB3が基準の条件式の列を固定すると、以下のようになります。
=$E3="済"この数式を条件付き書式で設定していきます。
まずは、セルB3を基準とした対象の範囲を全選択します。
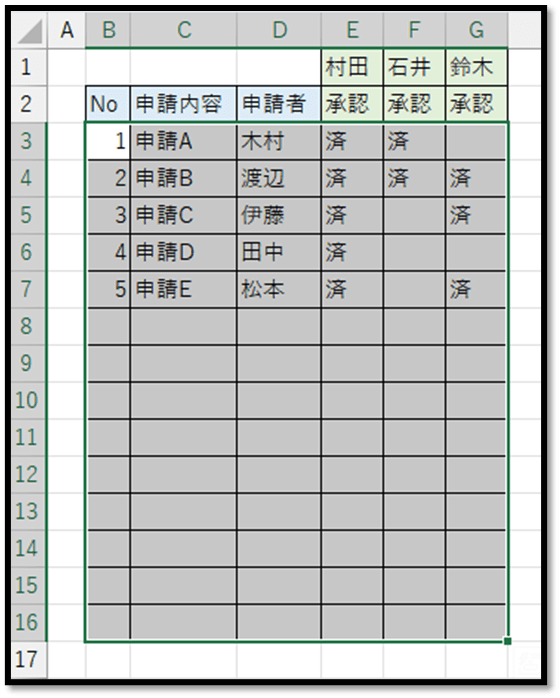
次に、[ホーム]タブの中の[条件付き書式]の[新しいルール]を選択します。
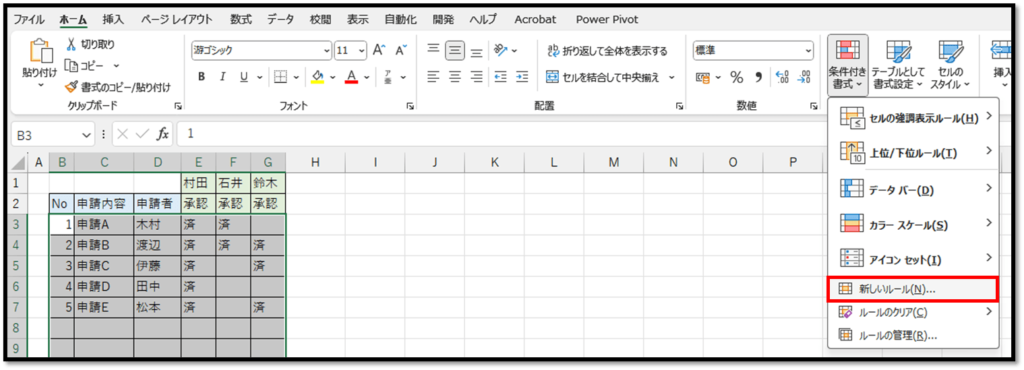
[数式を使用して、…]より、先ほどの数式を入力し、[書式]を[塗りつぶし]のグレーにします。
=$E3="済"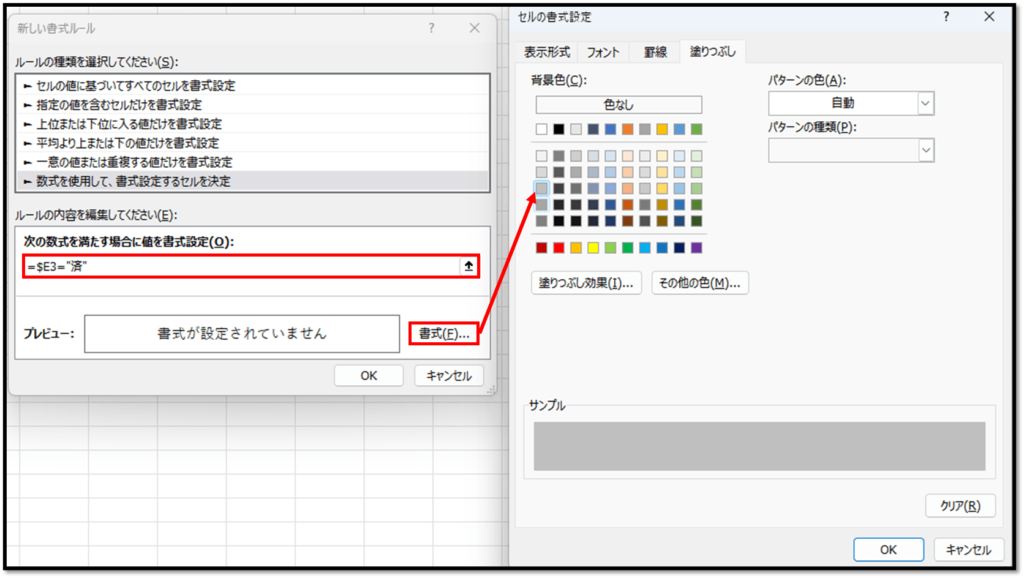
これで確定することで、以下のように設定することができます。
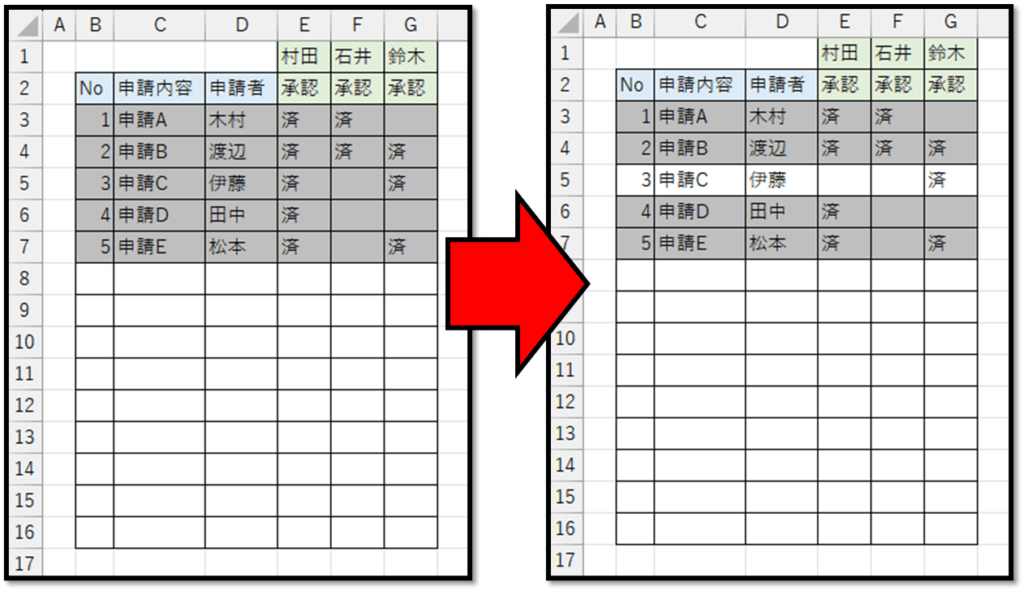
・E~G列すべてに「済」が入力されている場合に、行全体を色付け
先ほどの内容を踏まえ、次は、指定の列全体に「済」が入力されている場合に色付けしていきます。
続きはIT予備メンバー限定です。
メンバー限定コンテンツになります。

IT予備メンバーページと連携することで内容を確認することができます。
メンバーとは
すでにメンバーの方は、
ログインして連携してから、こちらを更新すると閲覧できます。
※連携しても確認ができない場合は、少し時間を置いてご確認ください。
ログイン(新しいタブ)
※[ログイン]→[設定]→[IT予備-連携]で連携できます