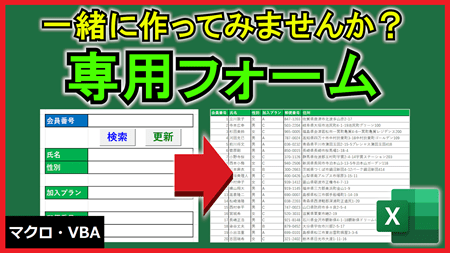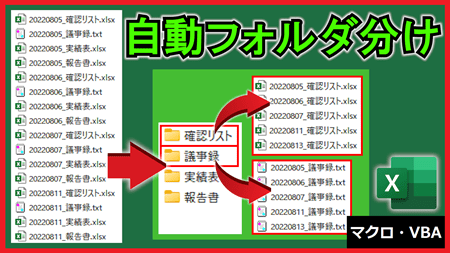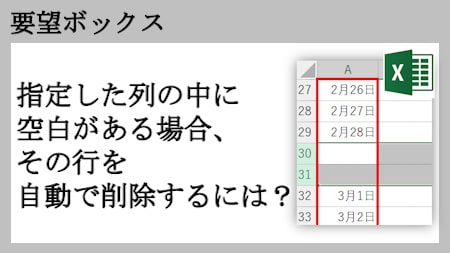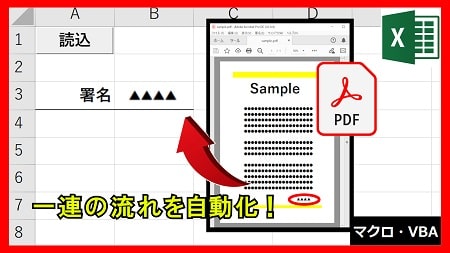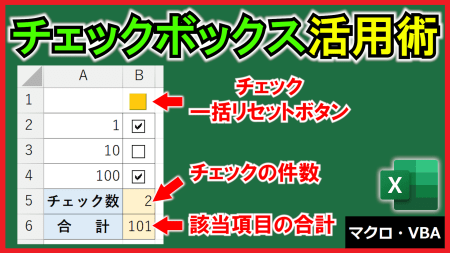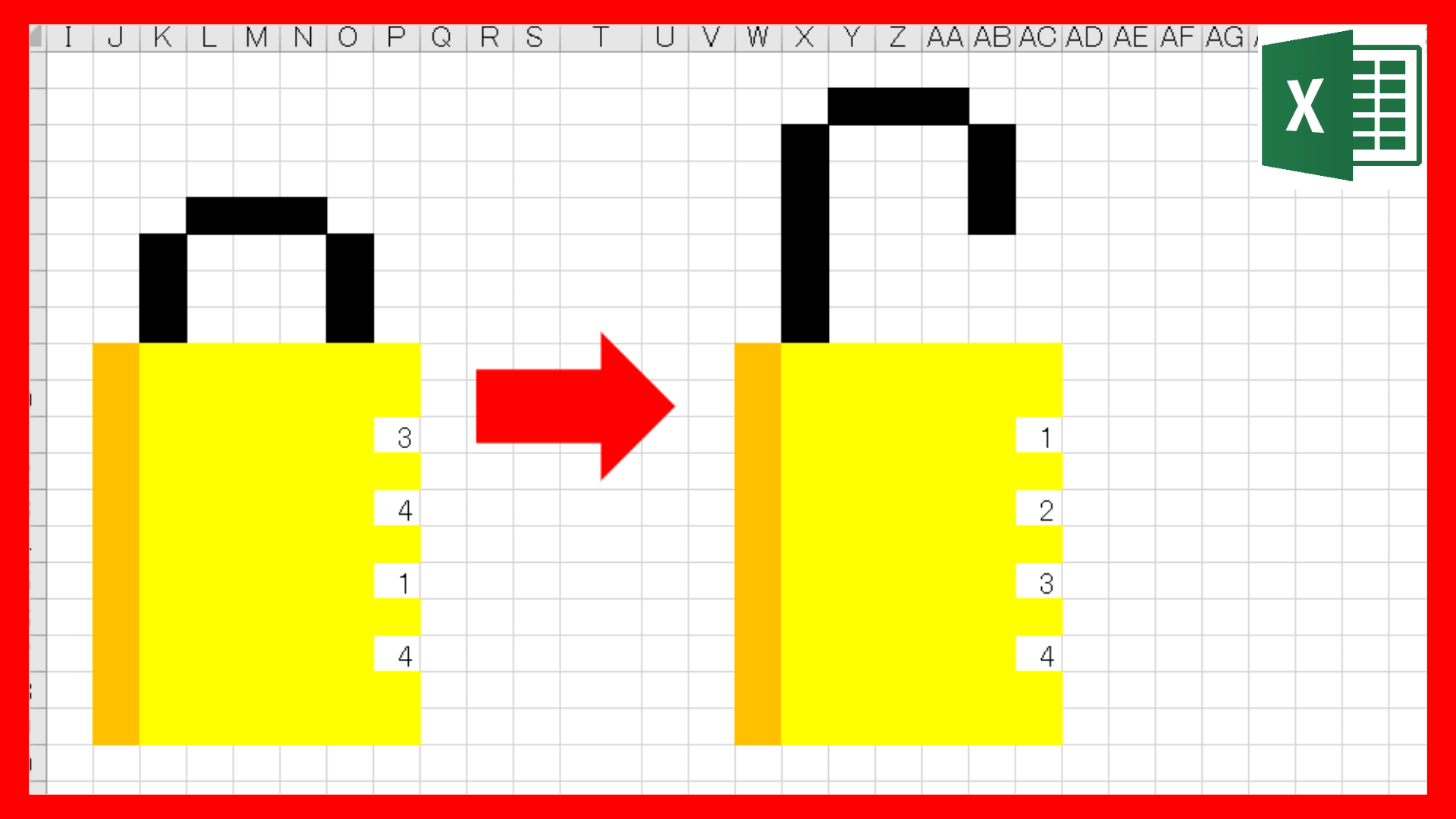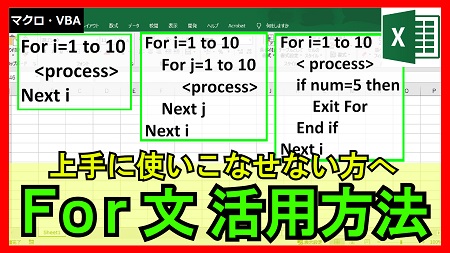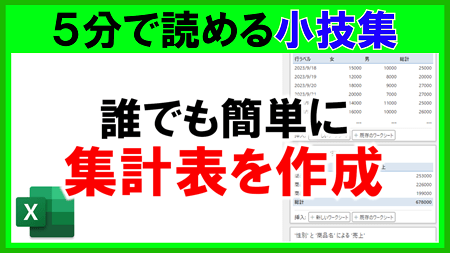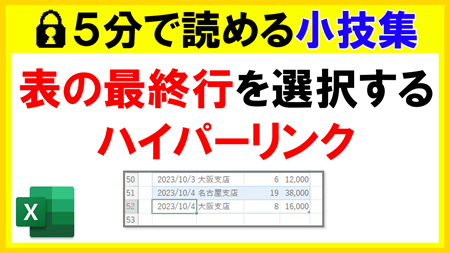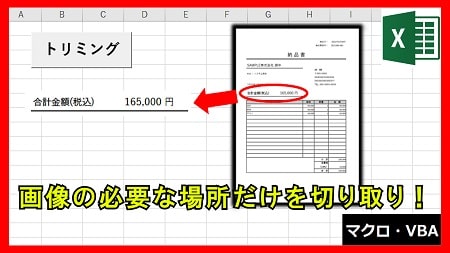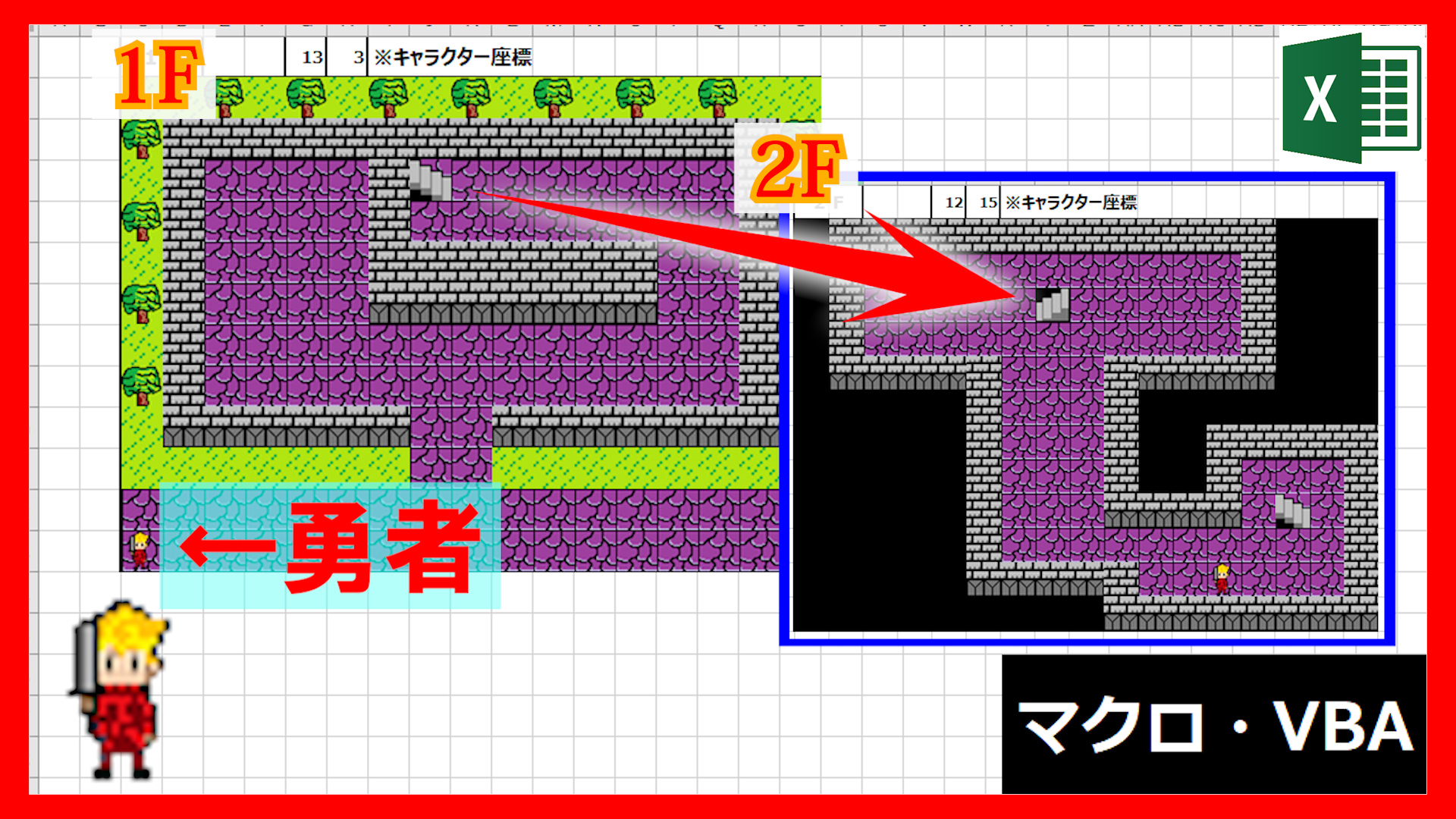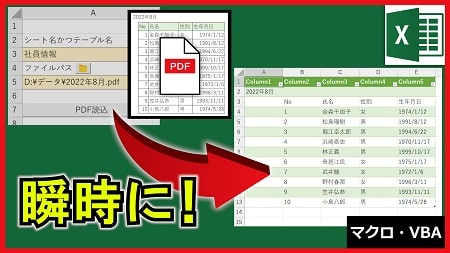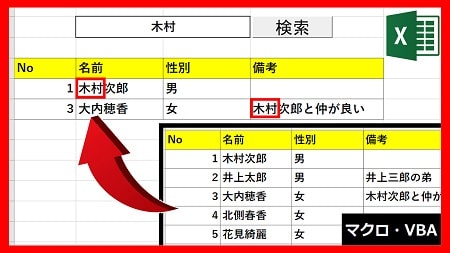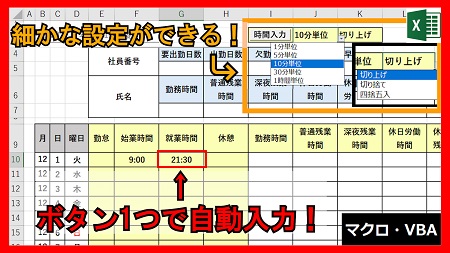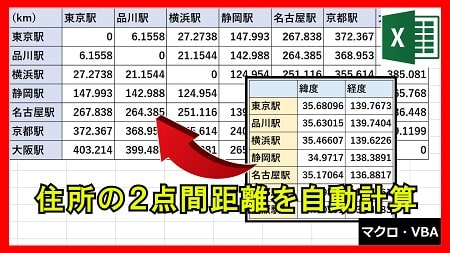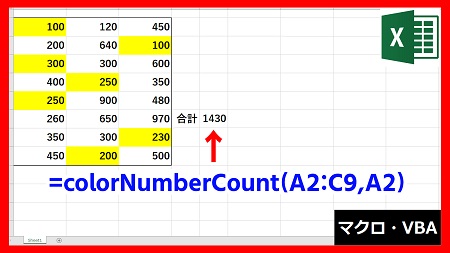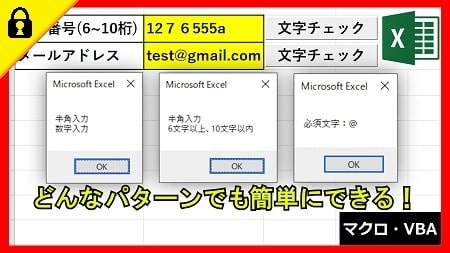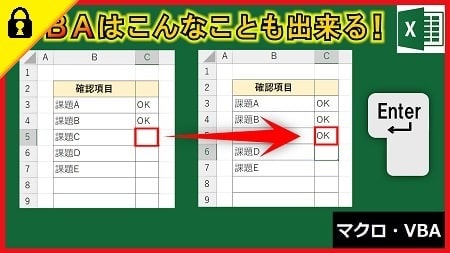2024年3月15日【ID:0】
メンバー限定
【Excel】FILTER関数で必要な項目のみを抽出
FILTER関数は、以下のように指定した表のデータから指定した条件に合ったデータのみを抽出する時に活用する関数になります。
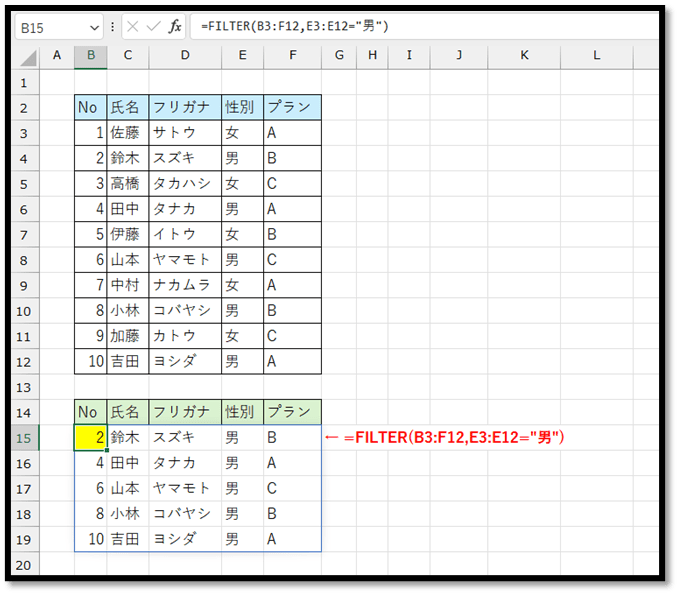
実は、必要な項目のみを抽出する際にも、FILTER関数を活用することができます。
今回は、指定した項目をFILTER関数で抽出する方法について解説していきます。
抽出する方法はいくつかあるため、順番に解説していきます。
FILTER関数の使い方は次の通りです。
=FILTER(配列, 含む, [空の場合])
// 配列:絞り込み対象の表の範囲など
// 含む:絞り込み条件
// [空の場合]:条件を満たす対象のデータが見つからない時に表示する内容(省略時はエラーが表示される)
この含むという条件ですが、通常は以下のように指定します。
=FILTER(B3:F12,E3:E12="男")
// 性別の項目が「男」の場合
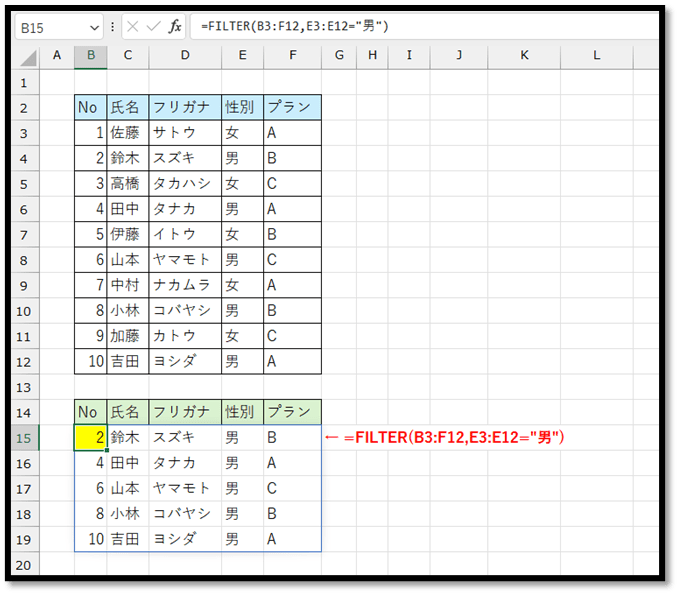
ここで設定されている条件式は「E3:E12="男"」になります。
この条件式は、「E3:E12」の1列に対しての式になります。
実は、ここで指定する式を行方向にすることで、行に対しての絞り込みができます。
行に対しての絞り込みを行うことによって、必要な項目のみを抽出することができます。
まずは簡単な方法から確認していきます。
必要な項目のみを抽出する場合、その対象の項目名の上に「・」などの任意の文字を入力します。
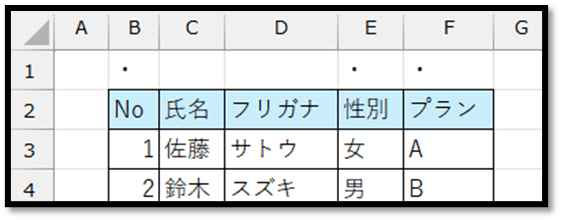
次に、その項目名の上の文字を条件式に加えます。
例えば、上記の画像のように「・」という文字を入力している場合は、抽出する条件式は「B1:F1="・"」になります。
実際に、その条件式を用いて数式を作成していきます。
=FILTER(B3:F12,B1:F1="・")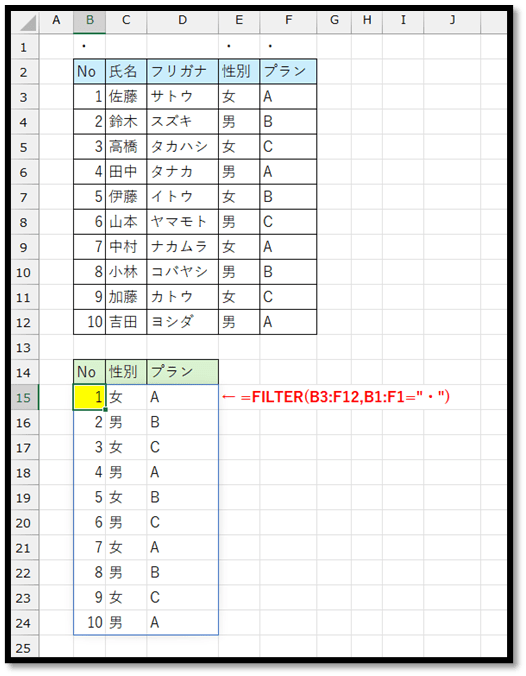
このように必要な項目のみを抽出することができました。
抽出した項目に対して、更にデータの絞り込みを行いたい場合は、このFILTER関数をFILTER関数の配列の引数に設定するという方法で実現します。
=FILTER(FILTER(B3:F12,B1:F1="・"),E3:E12="男")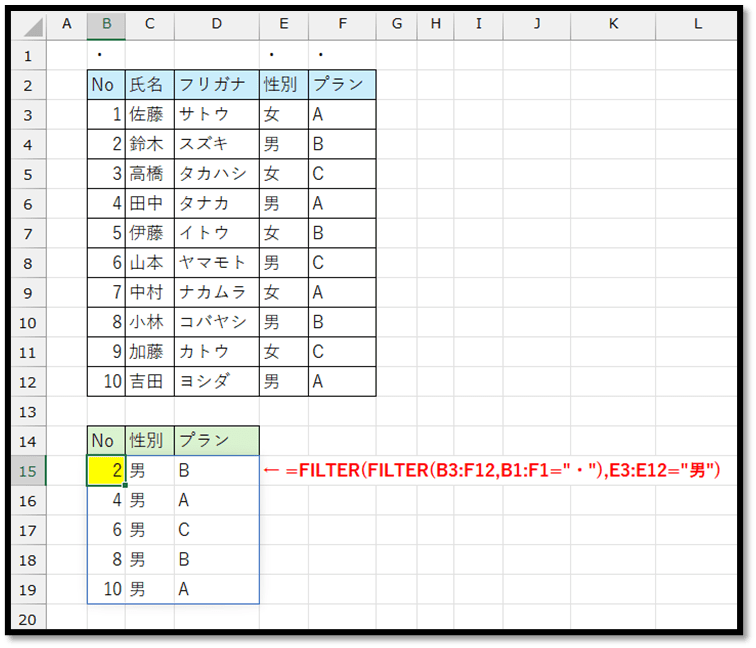
ただ、この方法ですと、項目名の上に「・」などといった文字を入力する必要があります。
そのため、次に「・」などといった文字を入力せずに項目を抽出する方法について解説していきます。
そのためには、「B1:F1="・"」というような条件式が何を表しているのかを理解する必要があります。
続きはIT予備メンバー限定です。
メンバー限定コンテンツになります。

IT予備メンバーページと連携することで内容を確認することができます。
メンバーとは
すでにメンバーの方は、
ログインして連携してから、こちらを更新すると閲覧できます。
※連携しても確認ができない場合は、少し時間を置いてご確認ください。
ログイン(新しいタブ)
※[ログイン]→[設定]→[IT予備-連携]で連携できます