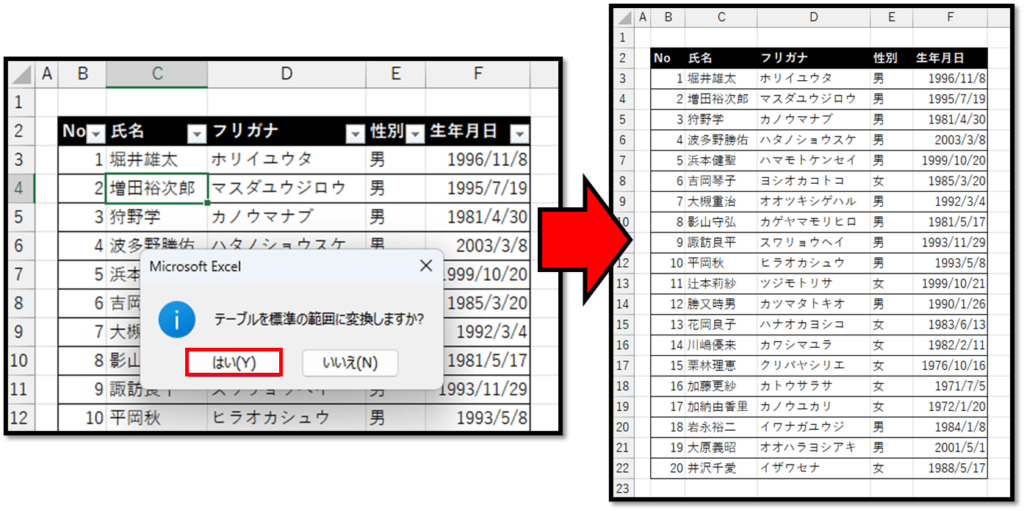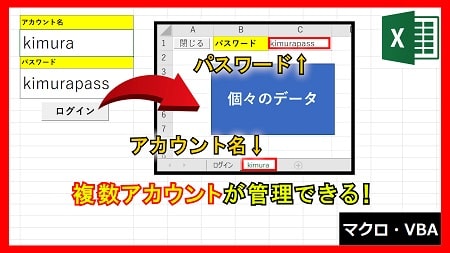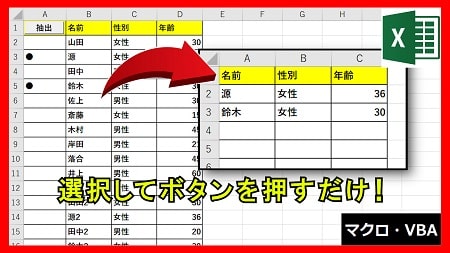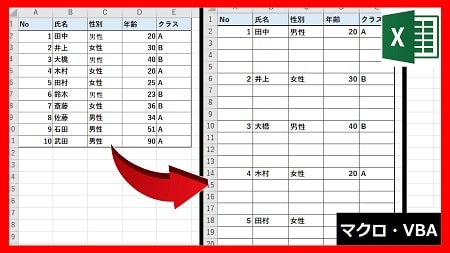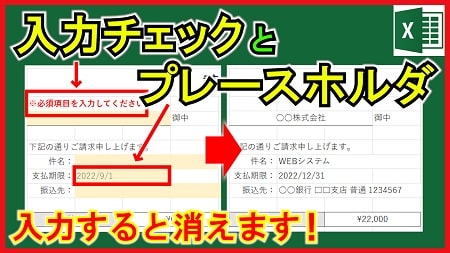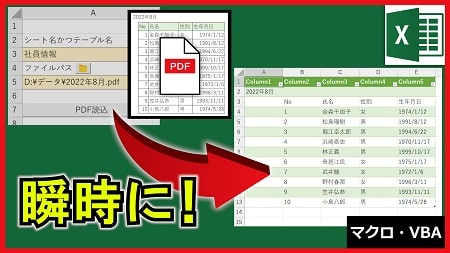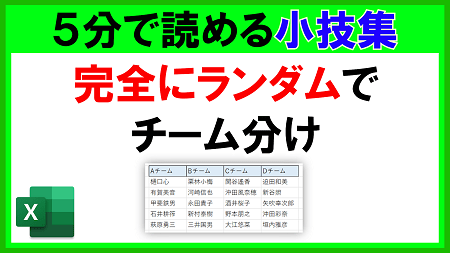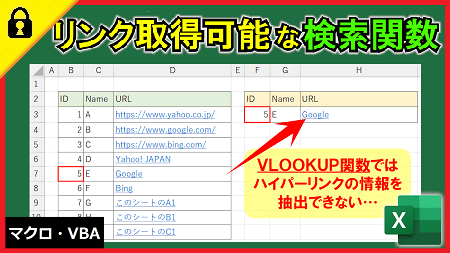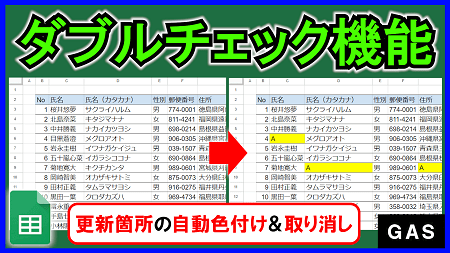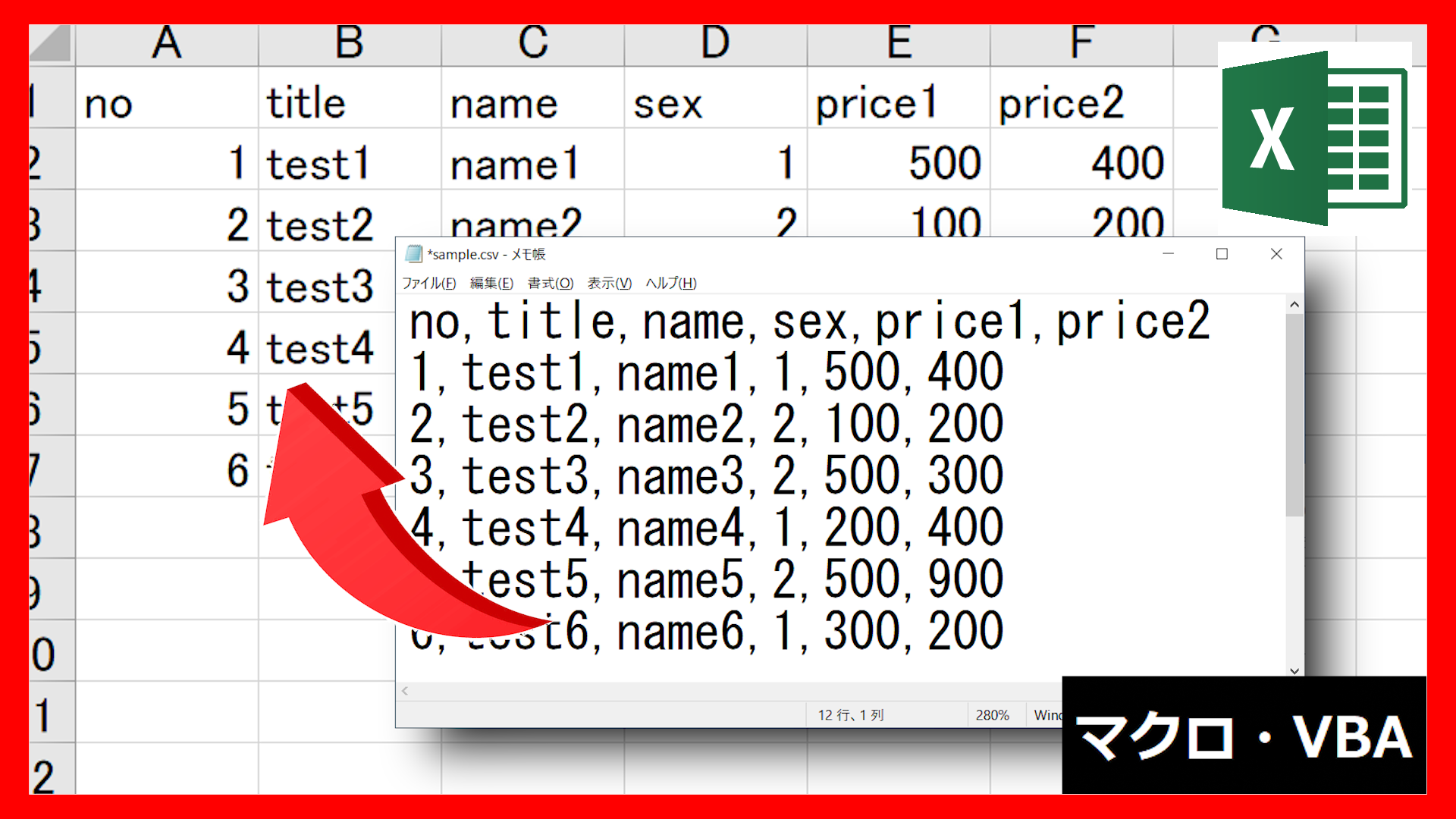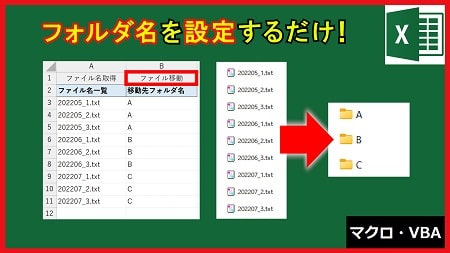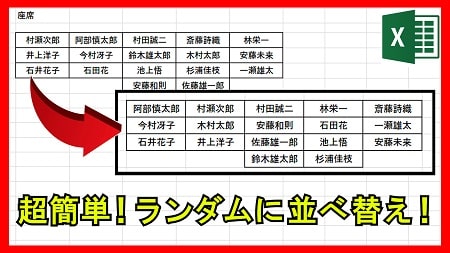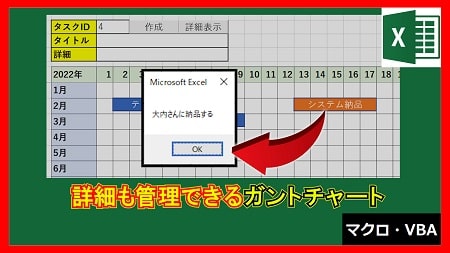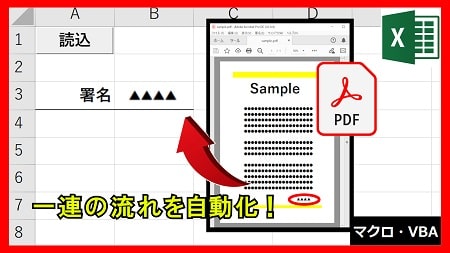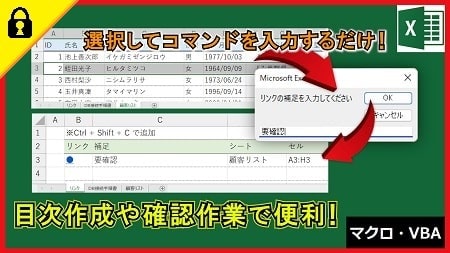2023年11月10日【ID:0】
【Excel】表のデザインを自動で作成する方法 2選
以下のような表のデザインを瞬時に設定する方法について解説していきます。
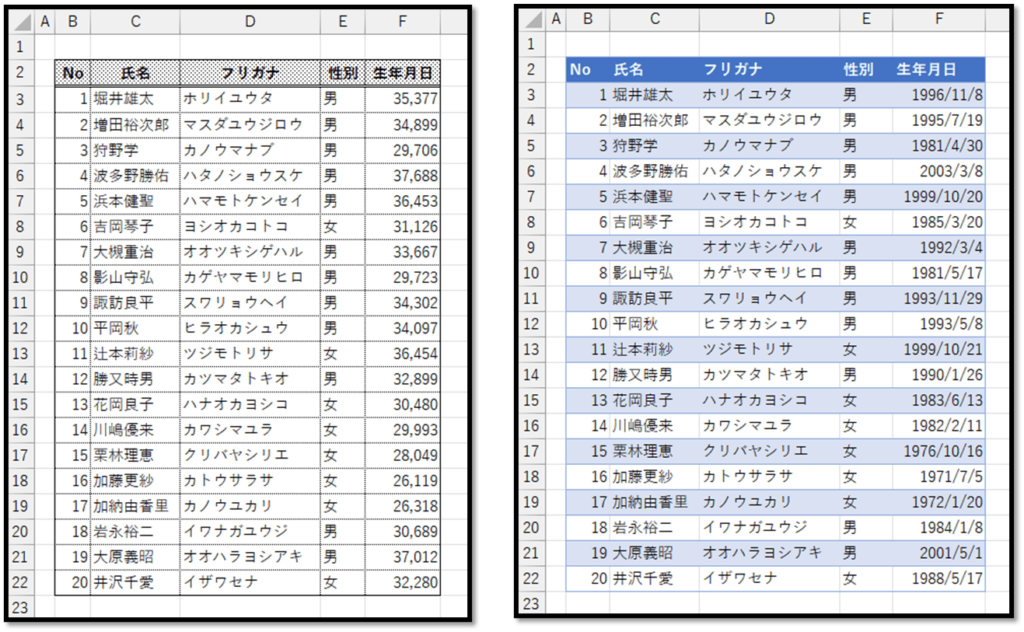
左と右のデザインでは作成方法が異なります。
それぞれについて順番に解説していきます。
・デザインの設定方法1
以下の表から設定していきます。
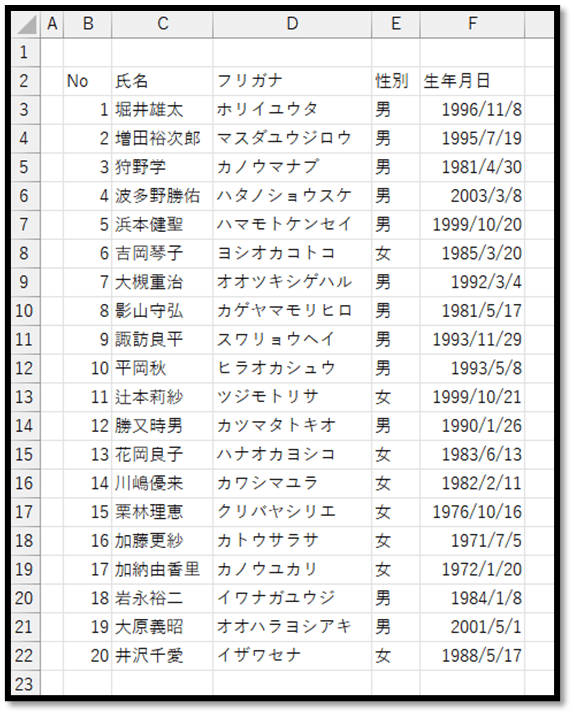
対象の表を選択し、「Alt→O→A」と順番にキーを入力すると、以下のような[オートフォーマット]という画面が表示されます。
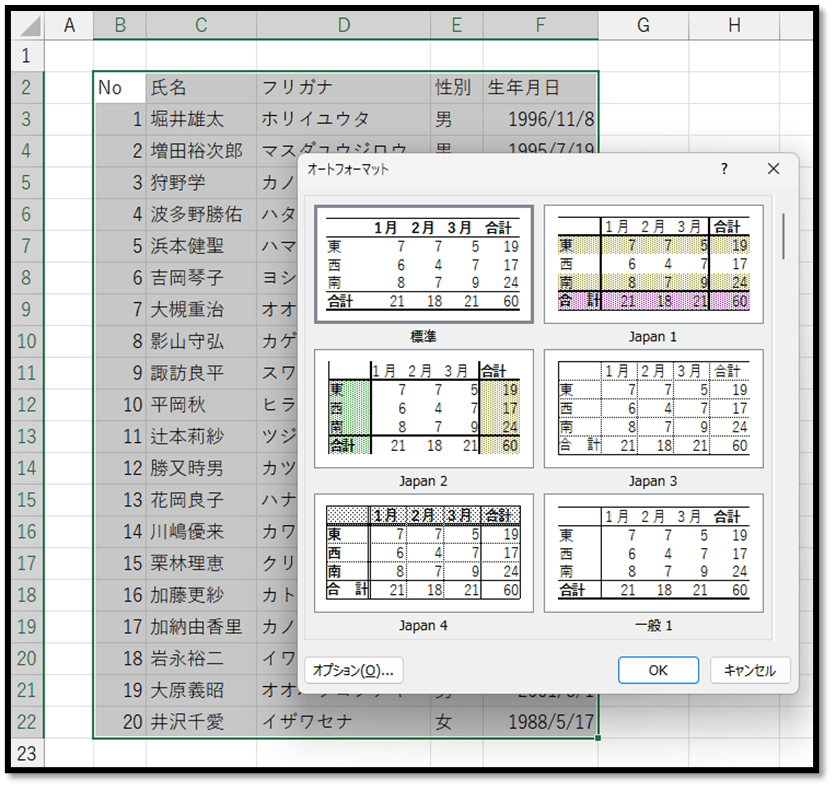
[オートフォーマット]の画面にて、好みのデザインを選択することで、簡単に設定することができます。
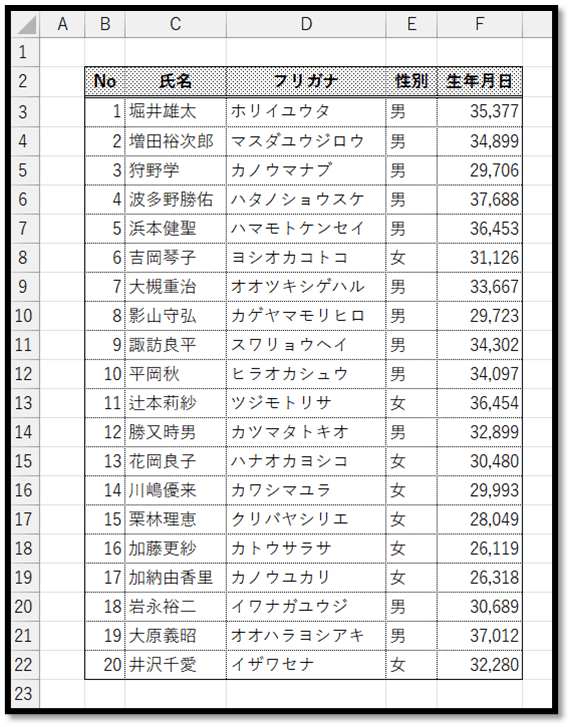
ちなみに、[オートフォーマット]の[オプション]を展開することで、デザインの細かな設定ができます。
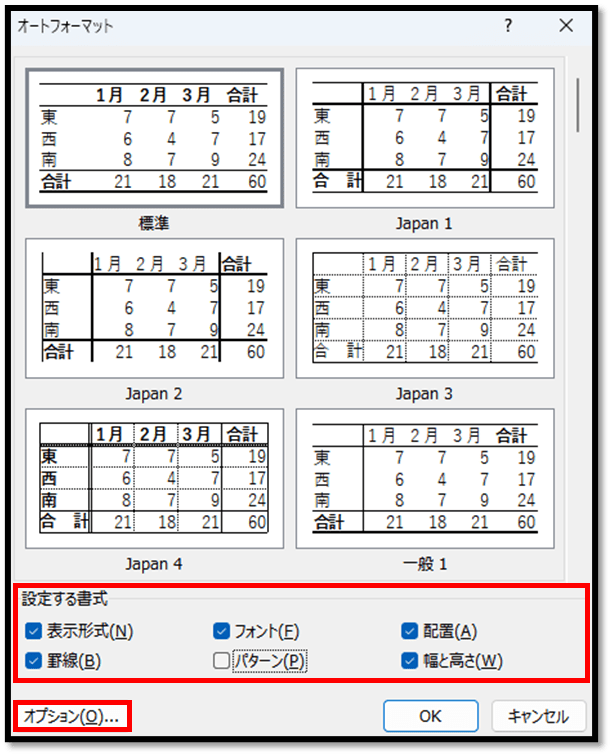
この[オートフォーマット]という機能は、以前は標準機能でしたが、2007以降では、デフォルトではリボンの中に表示されない機能となってしまいました。
「Alt→O→A」というコマンドは、以前から存在していたショートカットになります。
ショートカットを覚えるのは大変だけど、簡単に呼び出せるようにしたい場合は、クイックアクセスツールバーに追加することもできます。
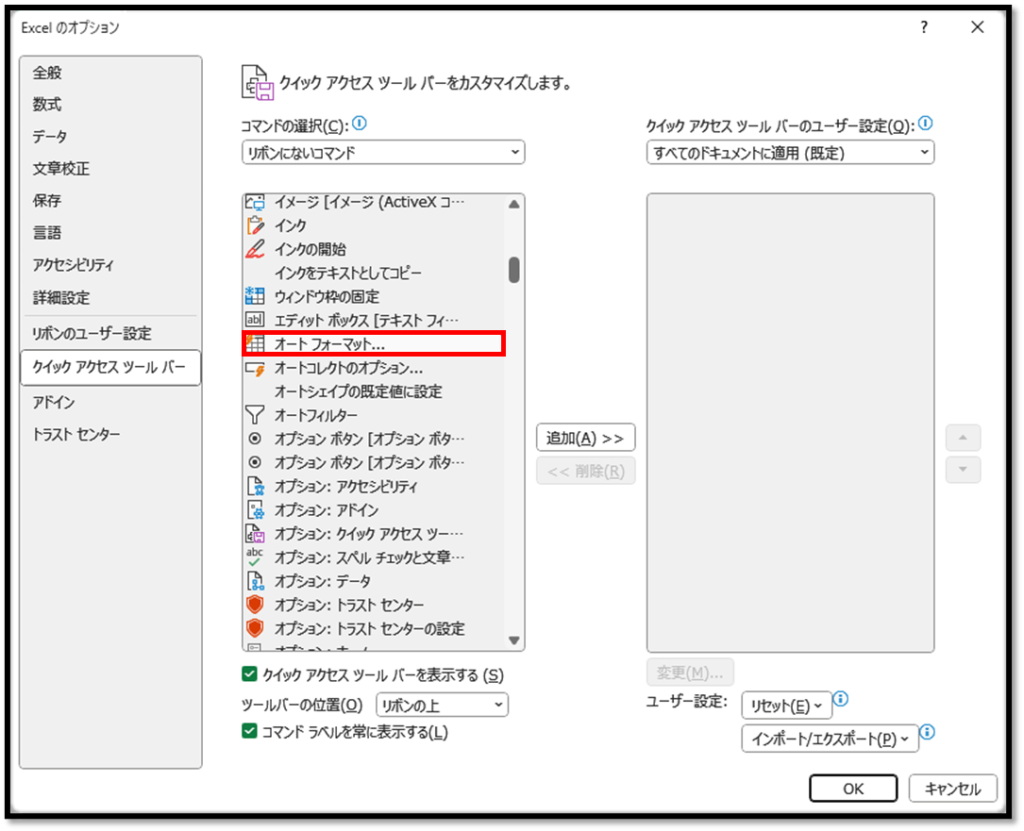
・デザインの設定方法2
次の方法はテーブルを活用します。
対象の表を選択し、[ホーム]タブの中の[テーブルとして書式設定]より、好みのデザインを選択します。
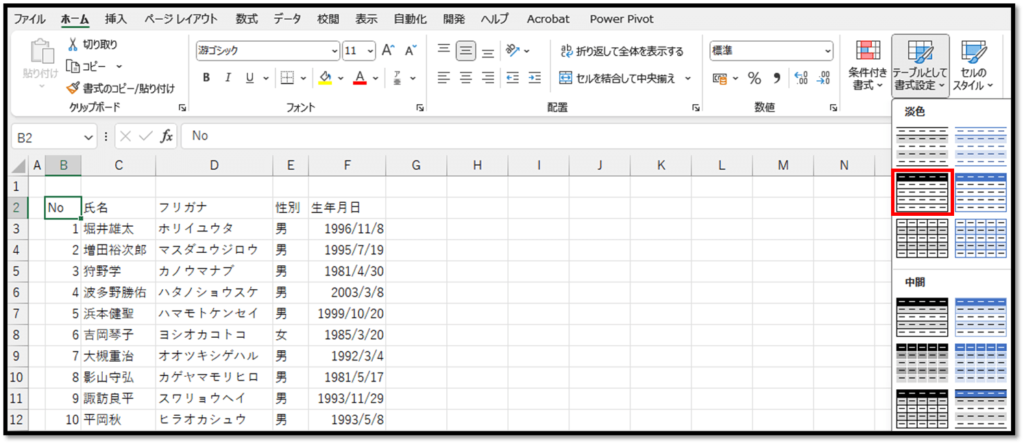
次の[テーブルの作成]という画面が表示されましたら、表の範囲が問題ないことを確認し、[OK]で確定します。
[先頭行を…]のチェックボックスは、表の選択範囲の先頭行をテーブルの見出しとする場合にチェックします。
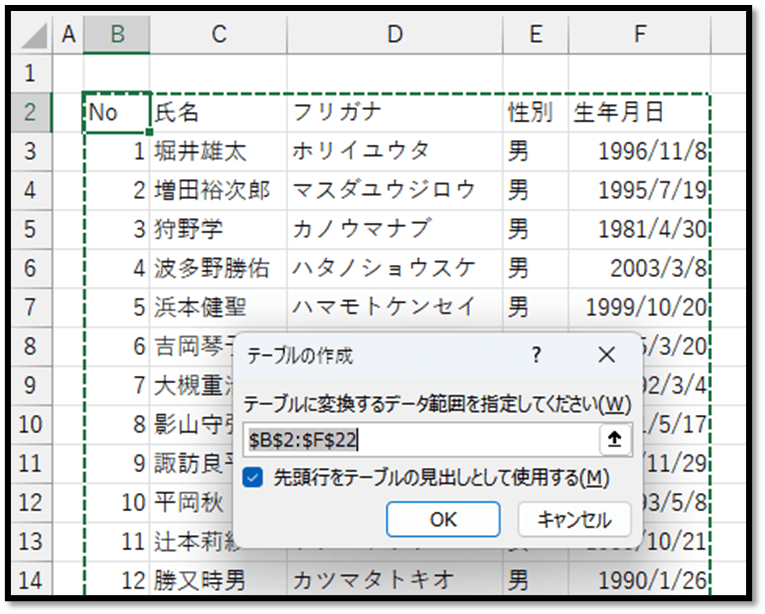
それだけで、以下のようにテーブルに変換されます。
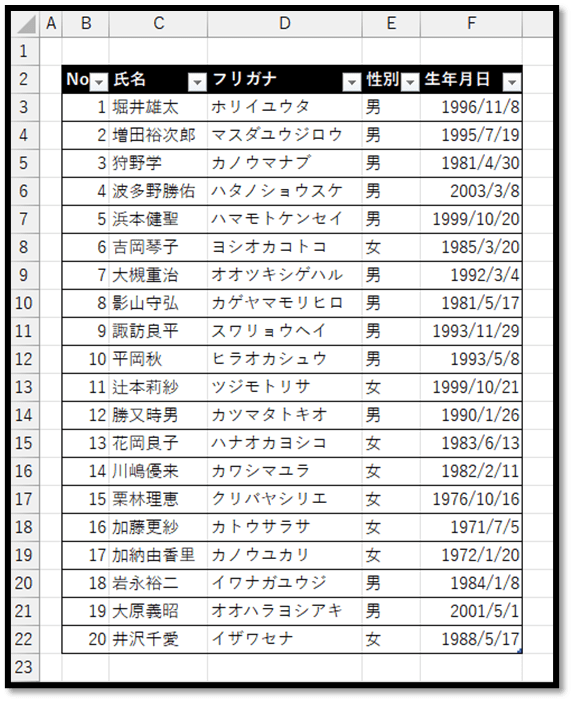
テーブルは、データの増減に対応しており、最終行にデータを追加すると、自動で範囲が拡張されます。
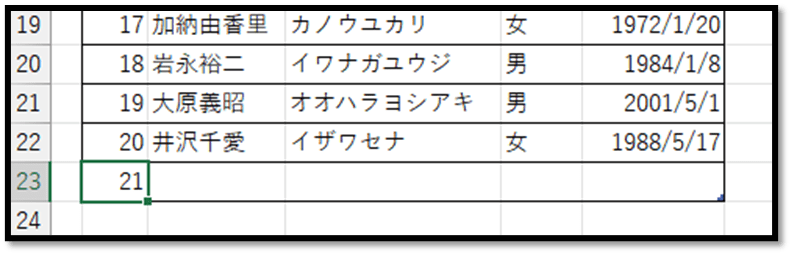
フィルターも自動で設定されるため、大変便利な機能になります。
テーブルには、集計してくれる機能や構造化参照などと多くの要素が含まれています。
こちらでは、詳しくは割愛します。
何かしらの理由があり、テーブルとして使用したくない場合は、作成したテーブルを選択し、[テーブルデザイン]タブより[範囲に変換]を選択します。
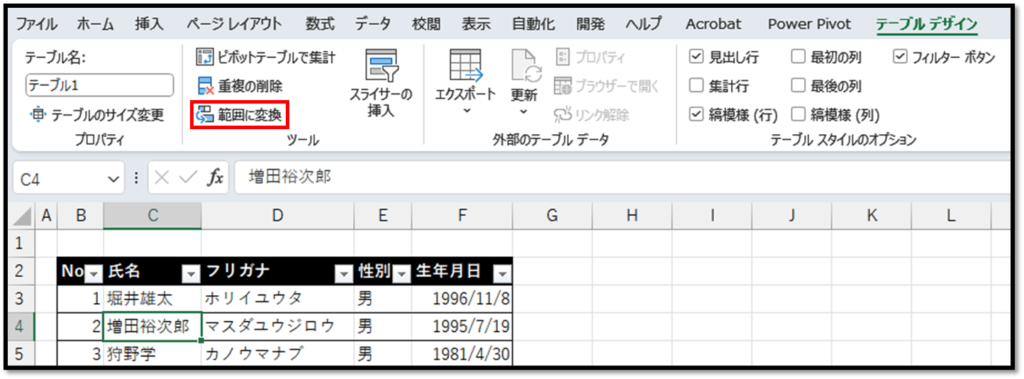
以下の警告が表示されましたら、[はい]を選択することで、テーブルの機能を取り除き、通常のセルに書式のみが設定された状態にすることができます。