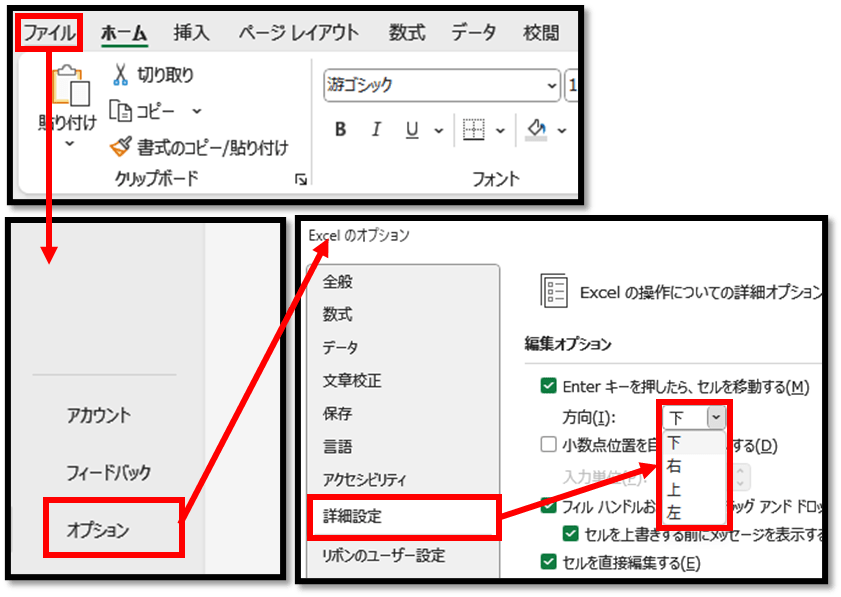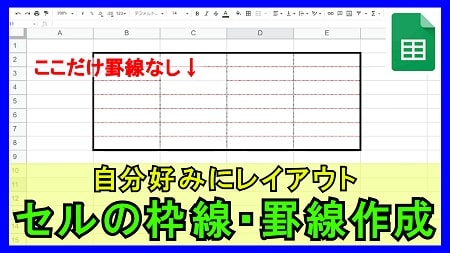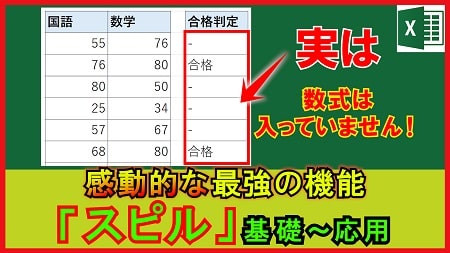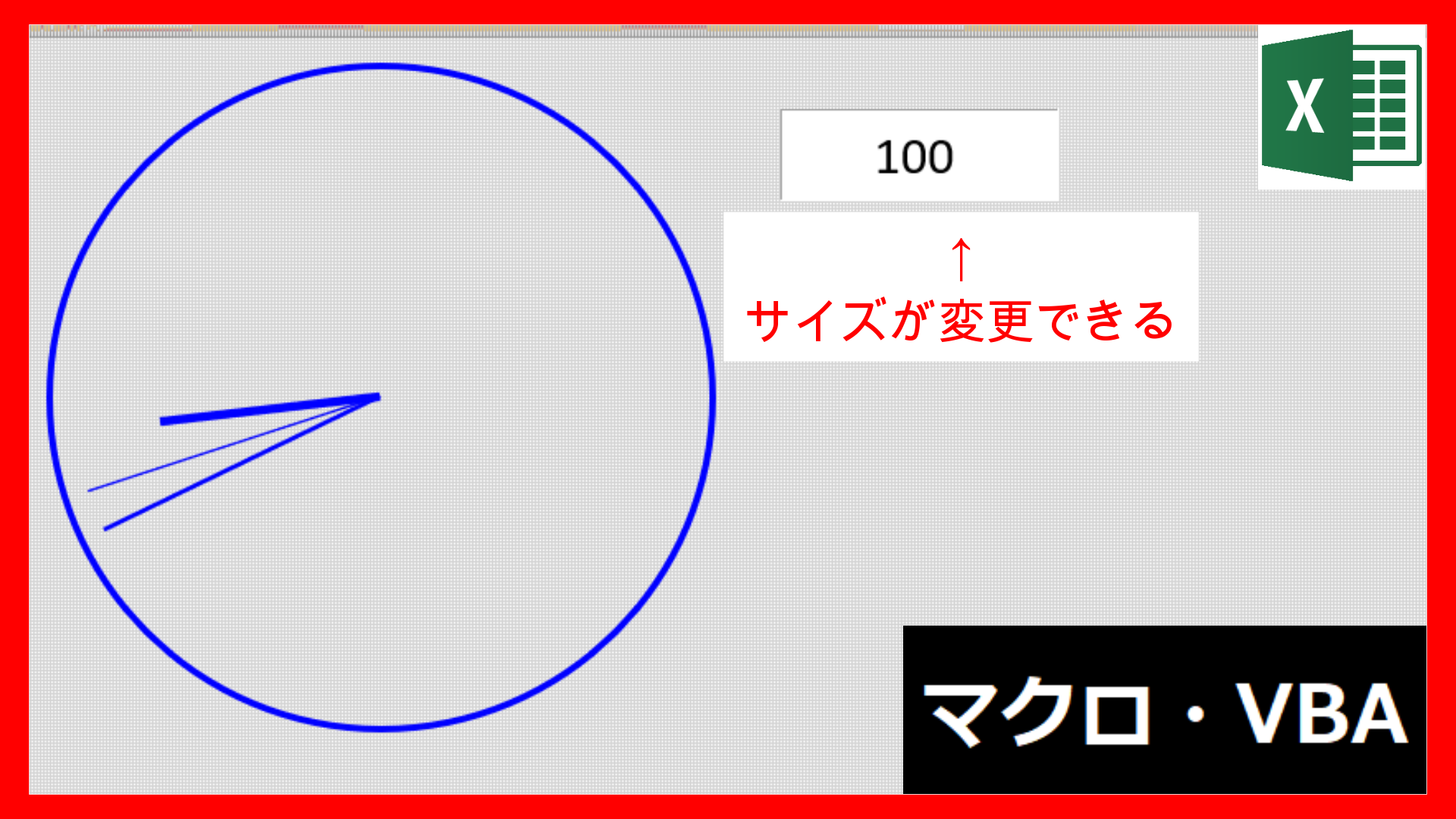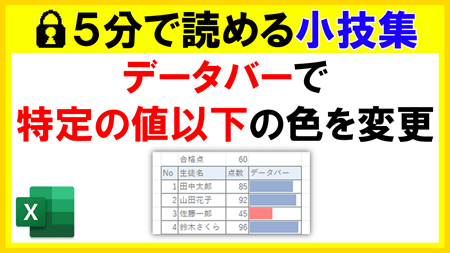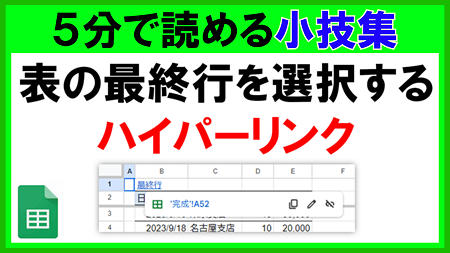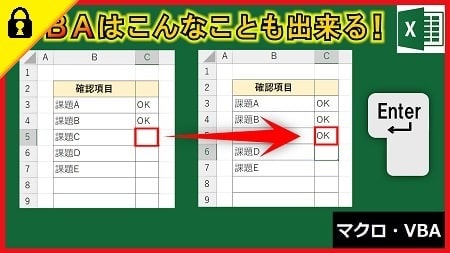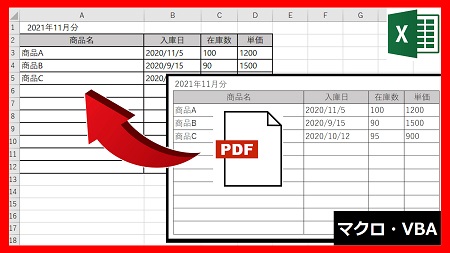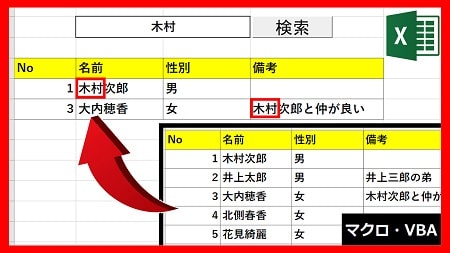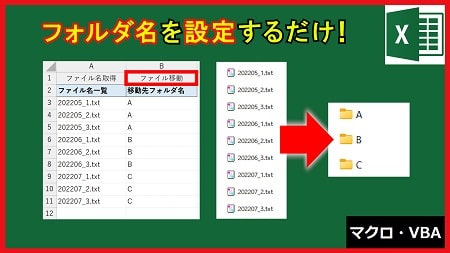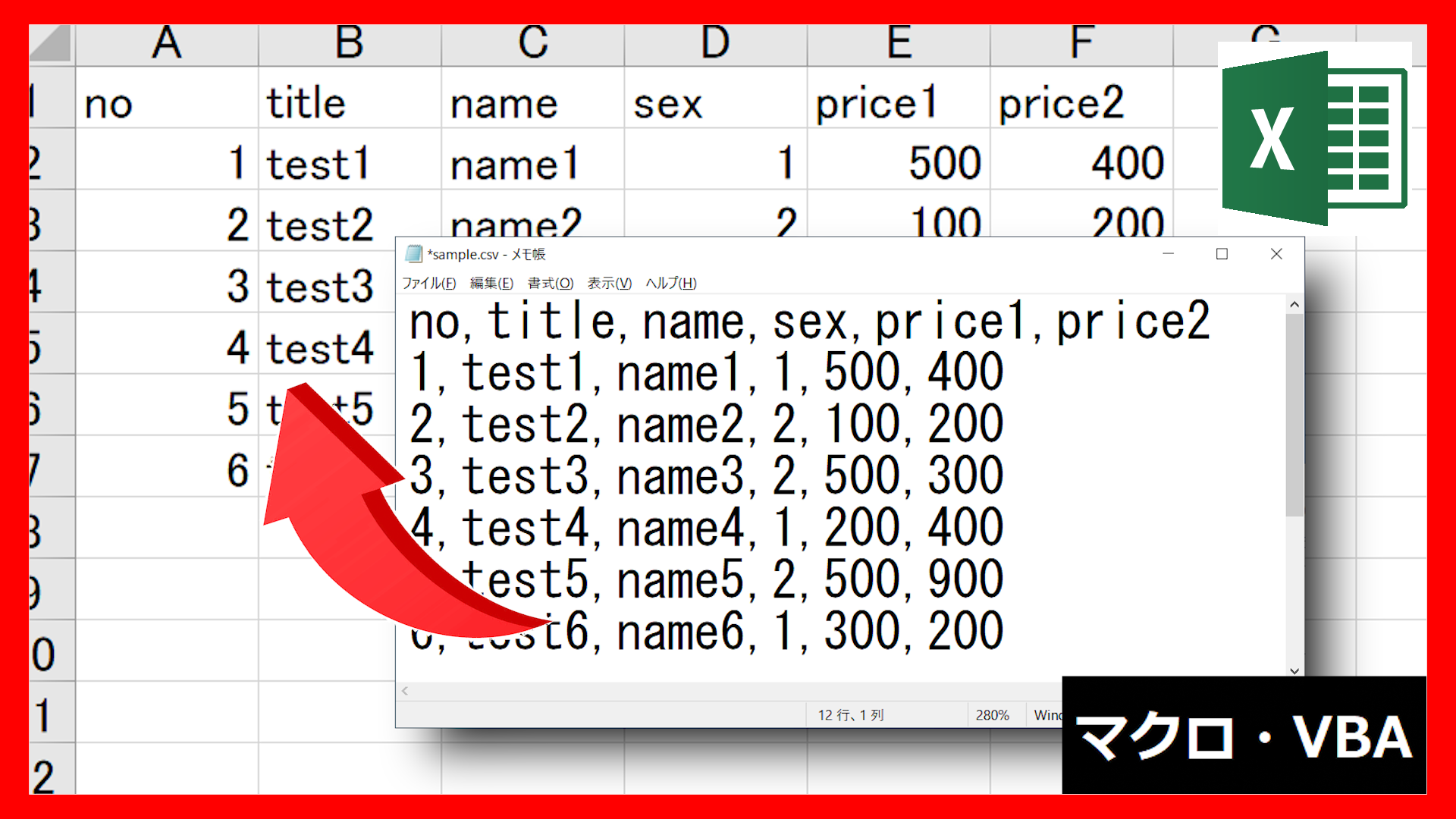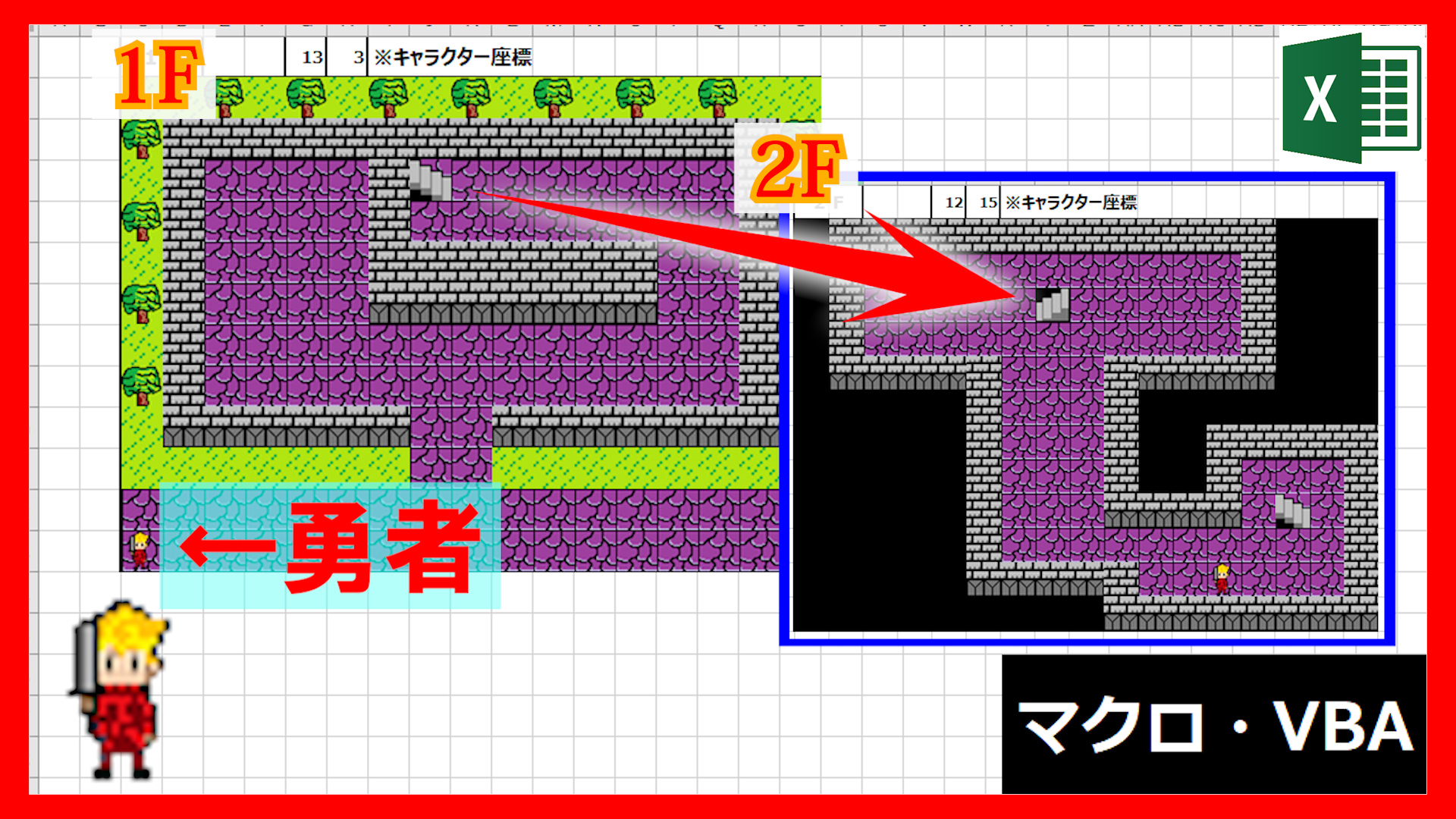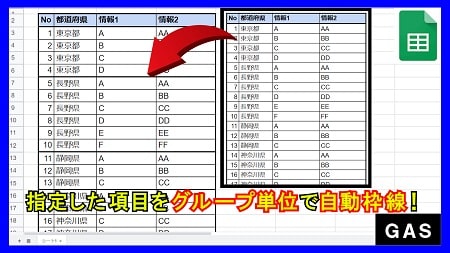2023年11月17日【ID:0】
【Excel】入力確定後の移動先
表などに文字を効率よく入力するには、入力確定後の移動先を意識すると良いです。
通常Excelでは、Enterキーで確定すると、一つ下のセルにカーソルが移動します。
実は、この移動先の方向を自由に変更することができます。
まずは以下の図をご確認ください。
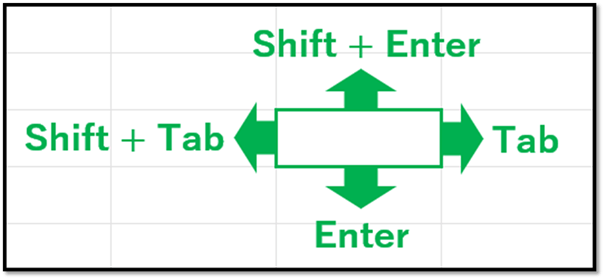
この図のように、Enterキー以外にも入力した文字を確定することができ、それぞれのキーによって、確定後の移動先を変更することができます。
・Enter:入力したセルの下へ移動
・Shift+Enter:入力したセルの上へ移動
・Tab:入力したセルの右へ移動
・Shift+Tab:入力したセルの左へ移動
セルの移動は、選択範囲内で行われます。
範囲選択すると、白色のセルとグレーのセルに分かれます。
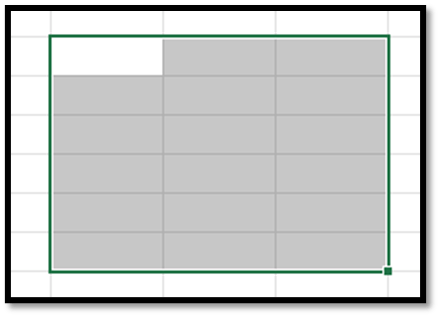
白色のセルがアクティブセルと呼ばれ、現在のカーソルの位置を指します。
複数範囲を選択していて、Enterキーの場合は、一番下まで移動した後に隣の列に移動します。
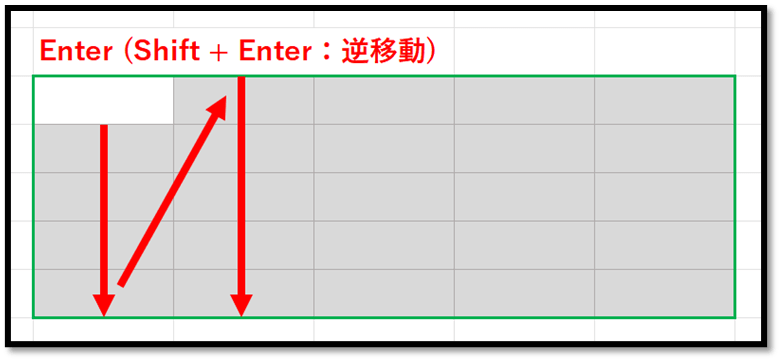
Tabキーの場合は、一番右まで移動した後に下の行に移動します。
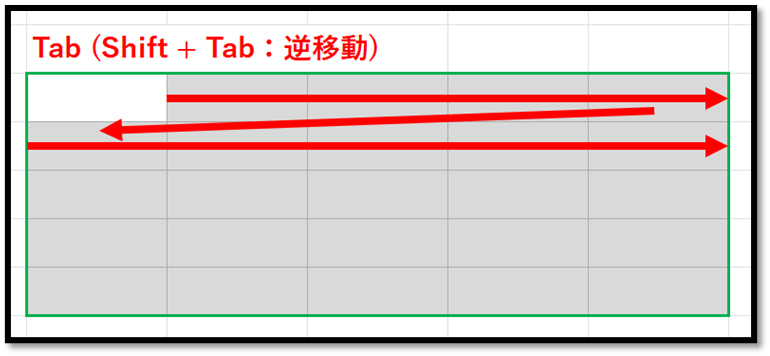
これらの方法を活用することで、表などに効率的に文字を入力することができます。
入力する範囲がまとまった範囲でない場合は、Ctrlキーを押しながら複数選択することで、その選択した複数の範囲を移動することができます。
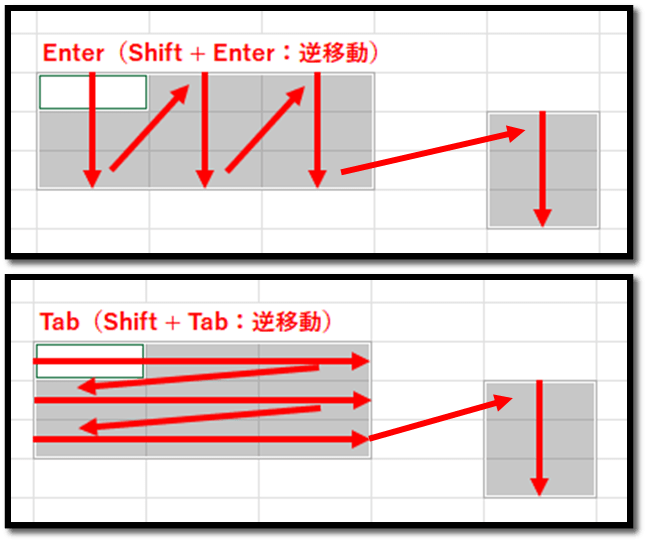
[補足] Enterキーで確定した後に移動する方向は、「Excelのオプション」にて変更することができます。
「Excelのオプション」は、[ファイル]タブの[オプション]から開くことができます。