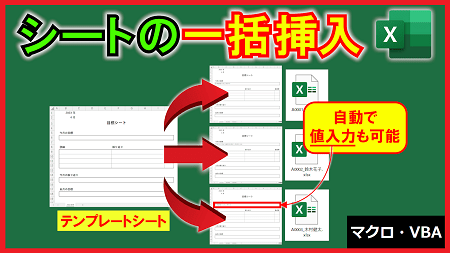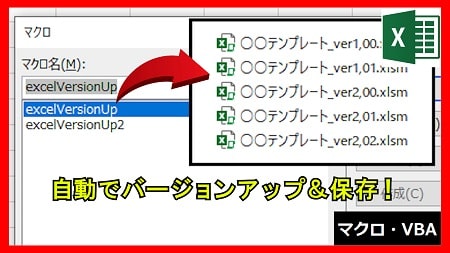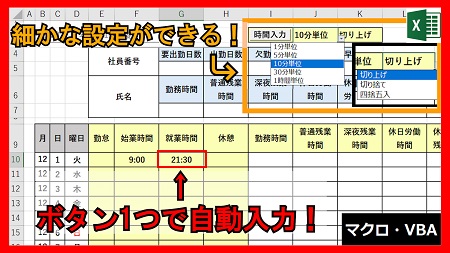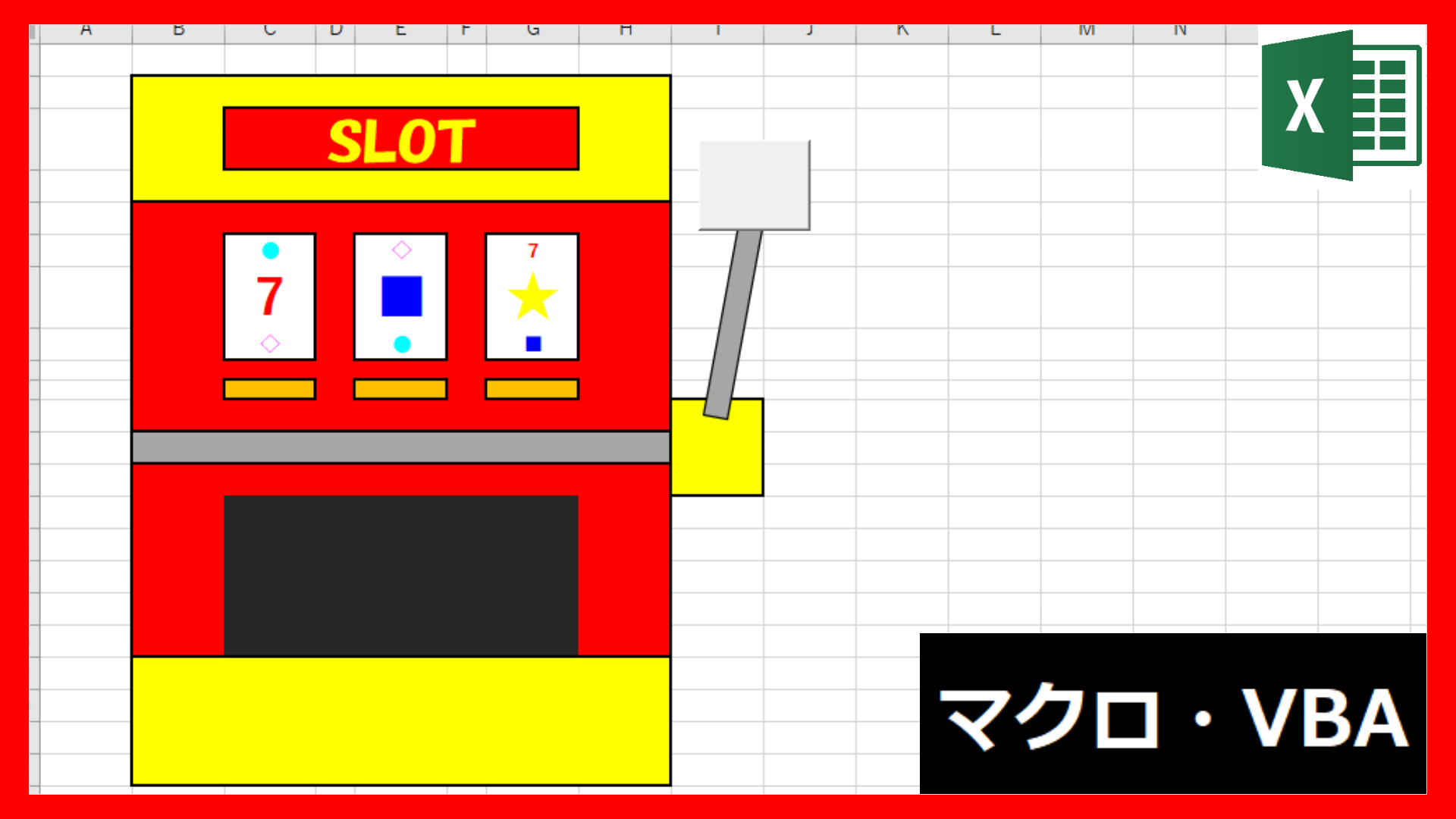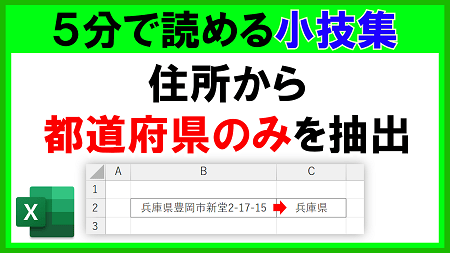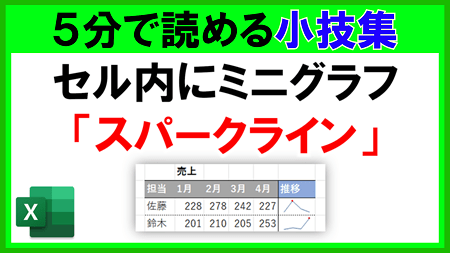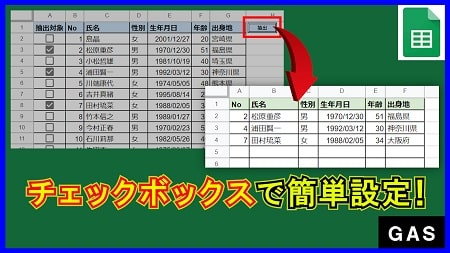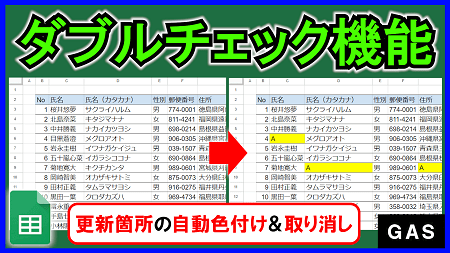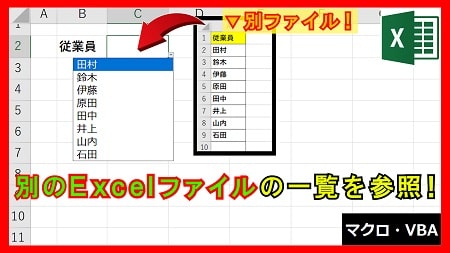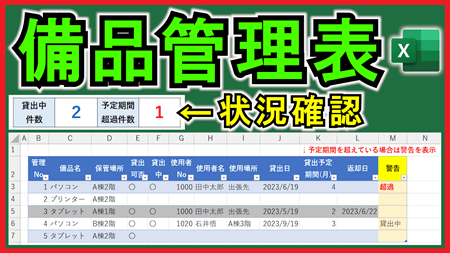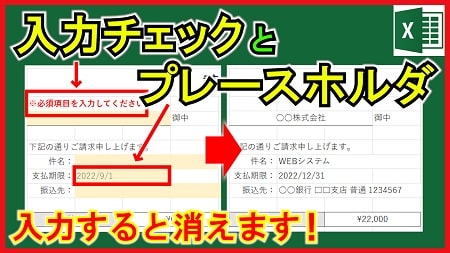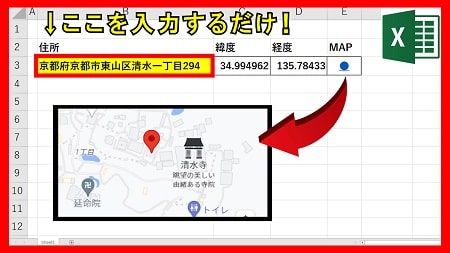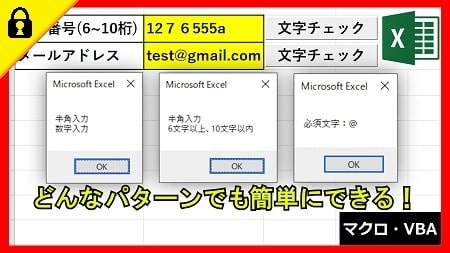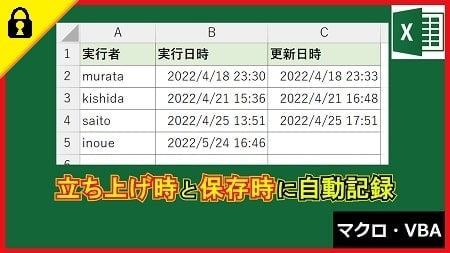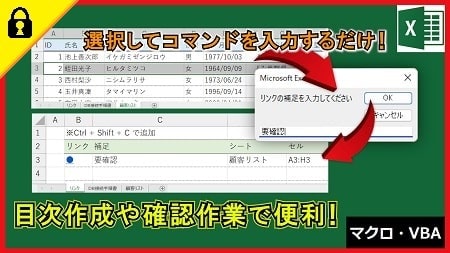2023年11月29日【ID:0】
メンバー限定
【Excel】ピボットテーブルの意外と知られていない小技3選
今回は、ピボットテーブルの意外と知らていていない小技を3つ解説していきます。
・要素の順番を自由に変更
・瞬時に詳細データの確認
・要素を結合して表示
では、順番に解説していきます。
・要素の順番を自由に変更
以下のピボットテーブルで、好みの順番に変更していきます。
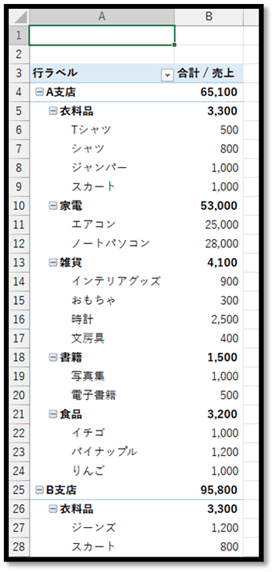
こちらは要素として、「支店」、「分類」、「商品名」、「売上」があります。
「支店」や「分類」、「商品名」といった「行」(列も同様)に追加されている項目は、フィルターボタンより並べ替えることができます。
ただ、「値」に追加されている「売上」に関しては、フィルターボタンが使えません。
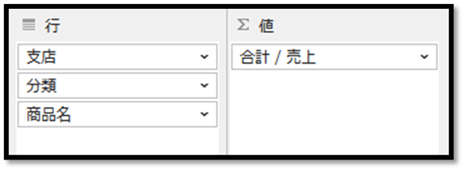
フィルターボタンを活用して並べ替える場合は、メニューを展開後に項目(フィールド)を選択します。
選択後に、昇順や降順といった並べ替えを行います。
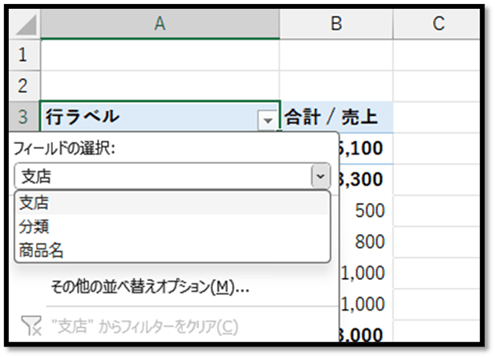
「値」に追加されている「売上」に関しては、売上の数値のいずれかのセルを選択し、[データ]タブの中の[並べ替え]より並べ替えができます。
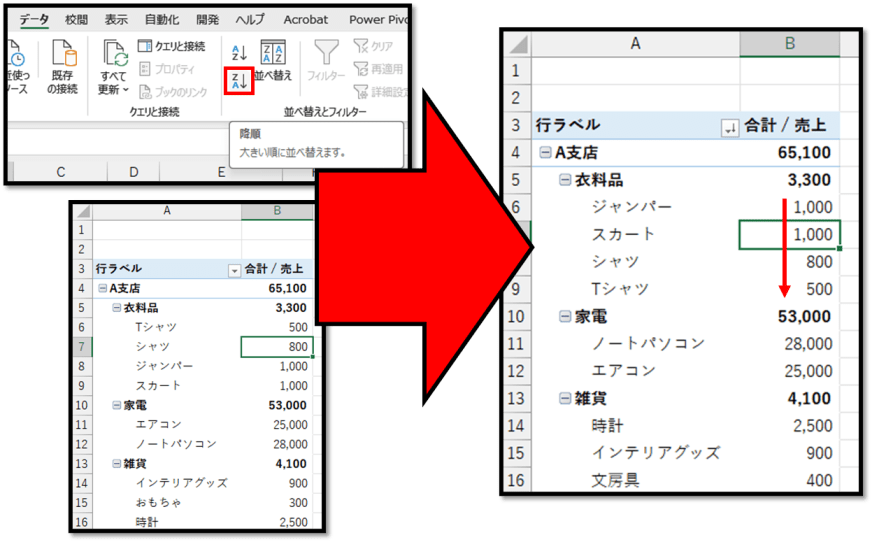
各商品の合計を並べ替える場合は、対象の合計のいずれかのセルを選択して行います。
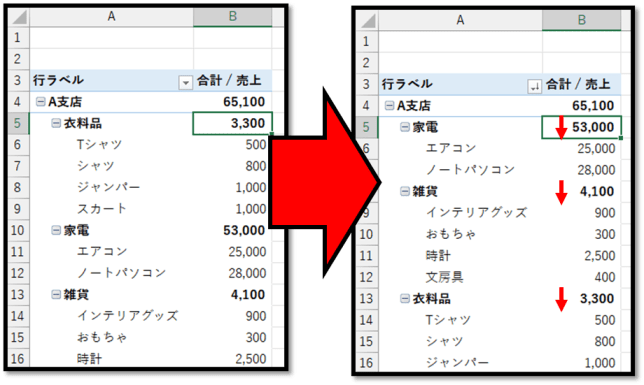
昇順や降順ではなく、好みの順番にしたい場合は、ドラッグ操作で移動することができます。
移動したい要素の上にカーソルを移動させ、十字矢印になったところで、クリックしながら移動させます。
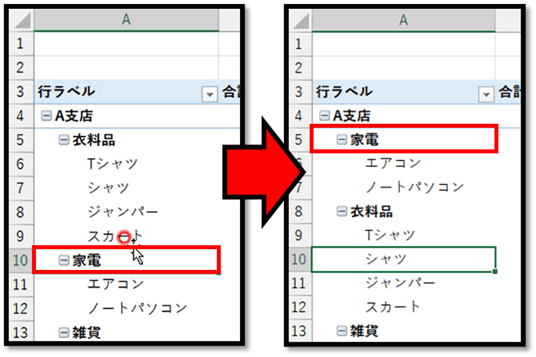
・瞬時に詳細データの確認
以下のピボットテーブルには、「支店」と「分類」のみで分けられています。
「売上」は、「支店」ごとの「分類」の合計になります。
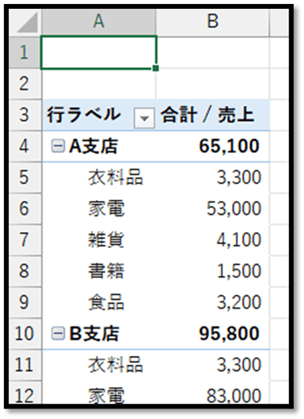
このピボットテーブルの「売上」の詳細(「商品名」)を簡単に確認したい場合、ピボットテーブルに要素を追加せずに確認する方法があります。
その方法は、詳細を確認したい「売上」の合計のセル上でダブルクリックします。
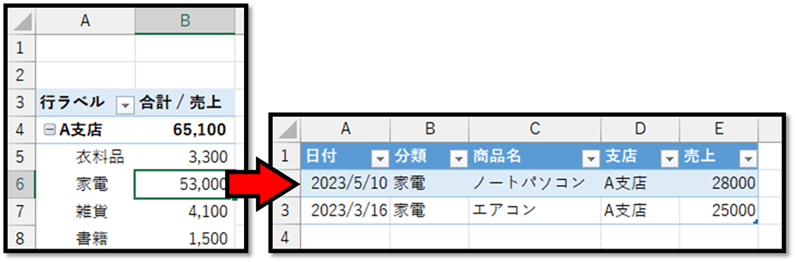
それだけで、新しいシートに詳細のテーブルが作成されます。
不要になりましたら、シートごと削除していただいて問題ございません。
・要素を結合して表示
ピボットテーブルは、以下のように、要素を結合して表示させることができます。
セルの結合とは異なり、データの増減やフィルターにも対応しています。
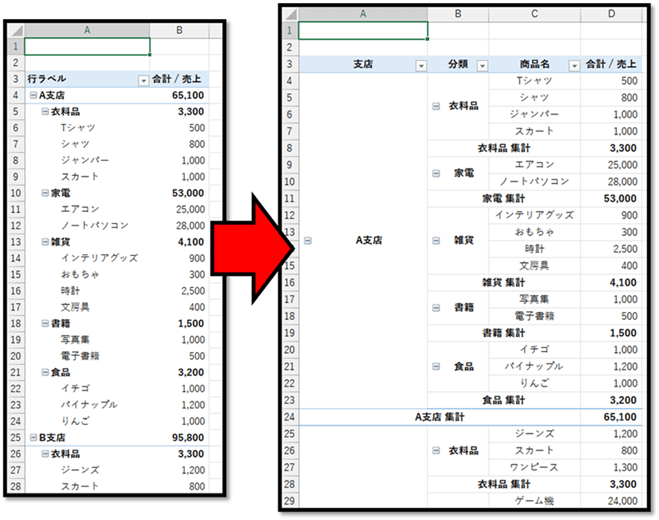
では、設定方法について解説していきます。
続きはIT予備メンバー限定です。
メンバー限定コンテンツになります。

IT予備メンバーページと連携することで内容を確認することができます。
メンバーとは
すでにメンバーの方は、
ログインして連携してから、こちらを更新すると閲覧できます。
※連携しても確認ができない場合は、少し時間を置いてご確認ください。
ログイン(新しいタブ)
※[ログイン]→[設定]→[IT予備-連携]で連携できます