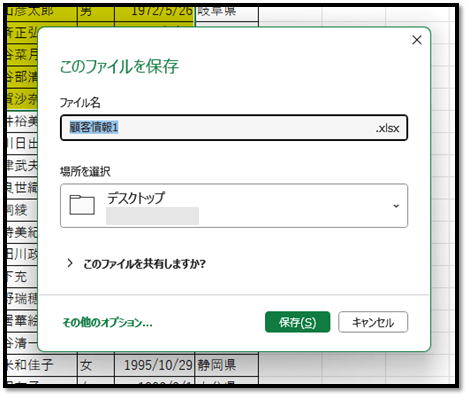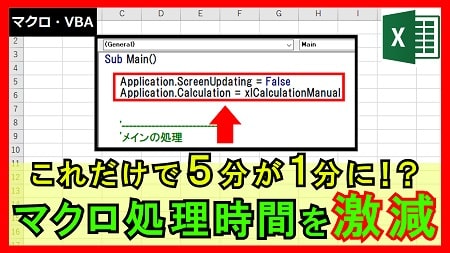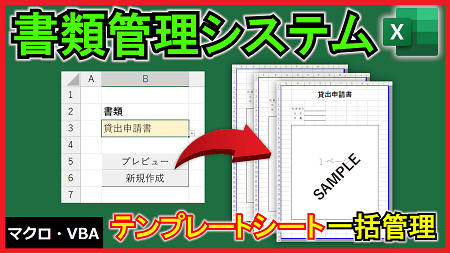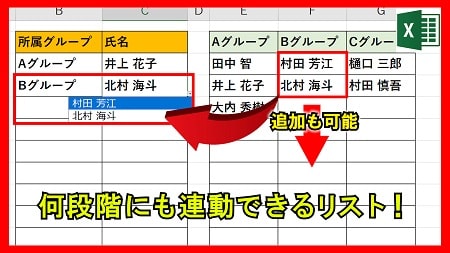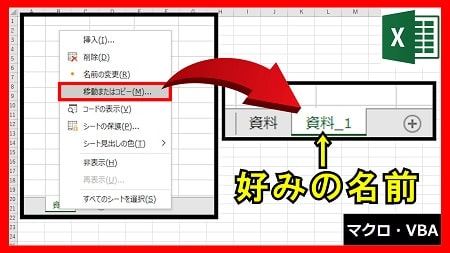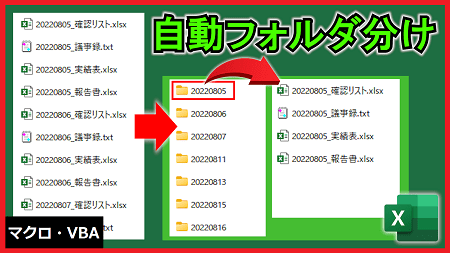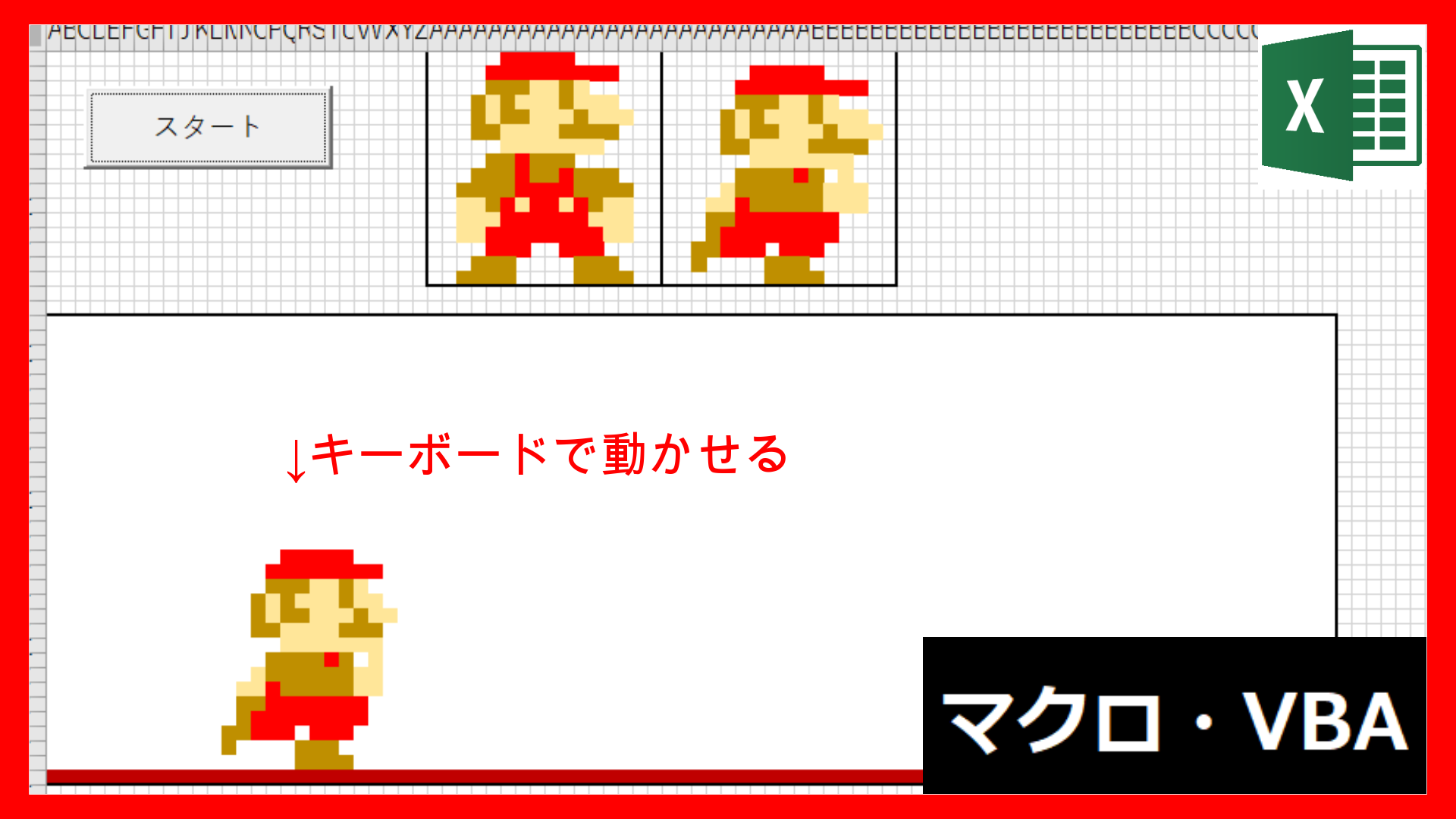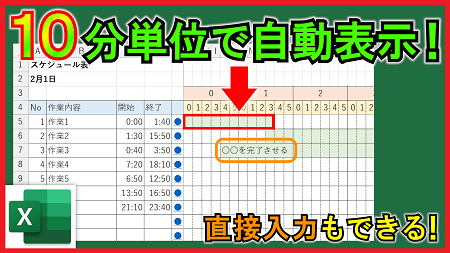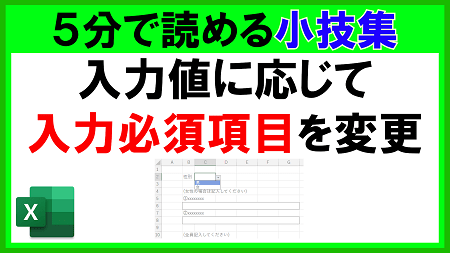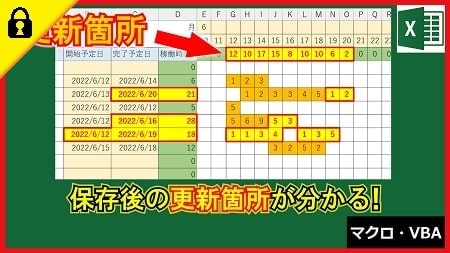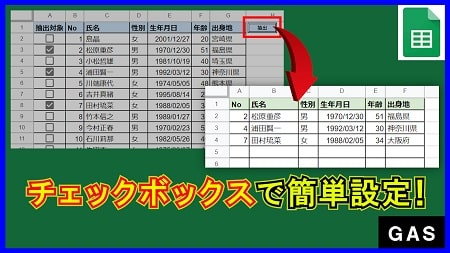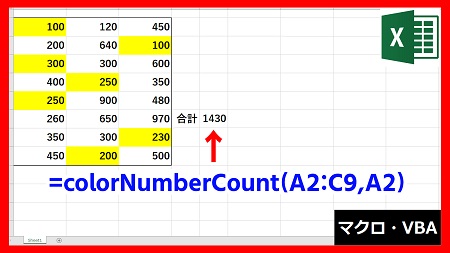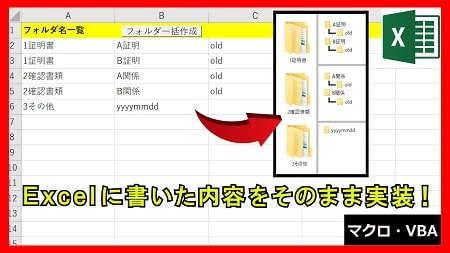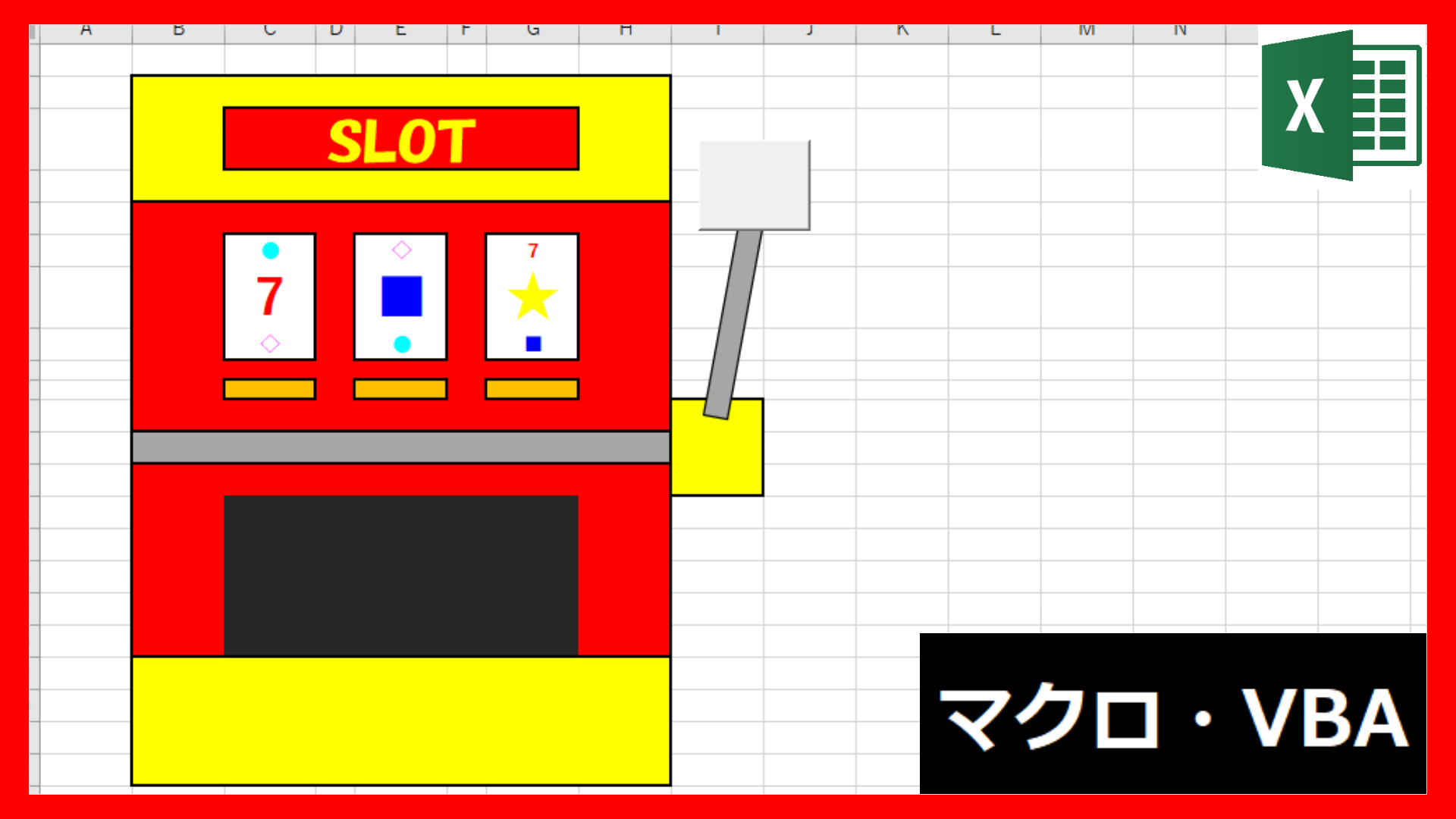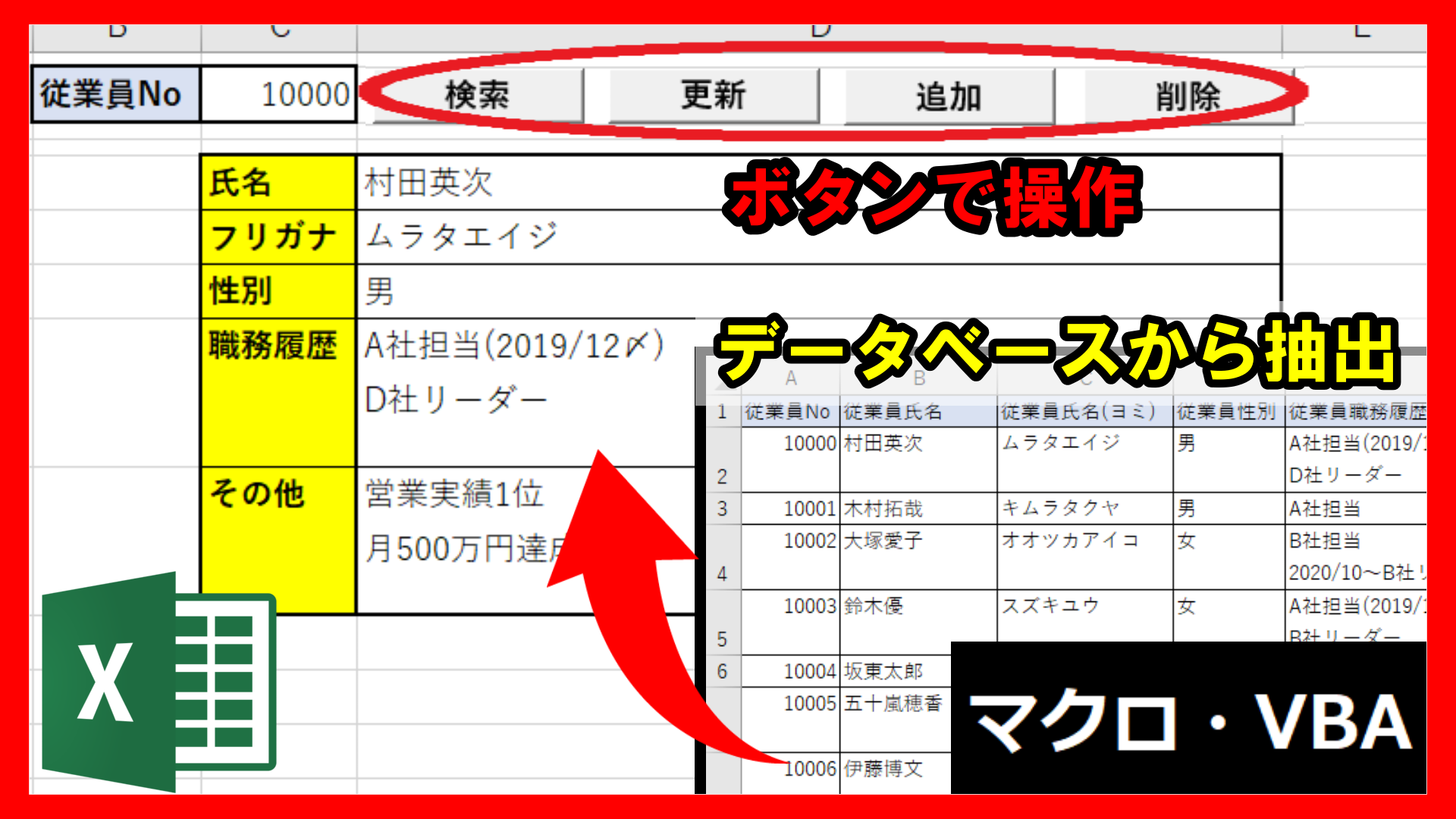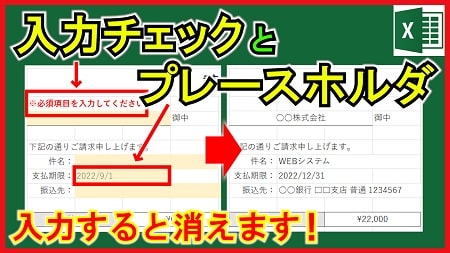2023年8月16日【ID:0】
【Excel】誤って上書き保存しないための対策
「Excelファイルの中身を確認するだけのつもりが誤って上書き保存してしまった」
このような経験をしたことがある方は以外と多いかと思います。
自分自身で作成したファイルであれば、上書き保存されない対策ができるのですが、他の方のファイルですと対策されていないことがあります。
上書き保存されない対策とは具体的に以下のような2つがあります。
1.保存時に読み取り専用を推奨する設定をする
①[名前を付けて保存]の画面の右下の[ツール]から[全般オプション]を開く
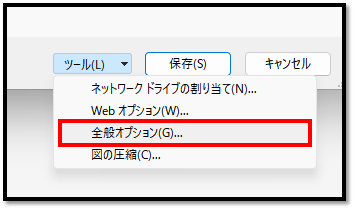
②[全般オプション]の画面の下の[読み取り専用を推奨する]にチェックを入れて[OK]で確定する
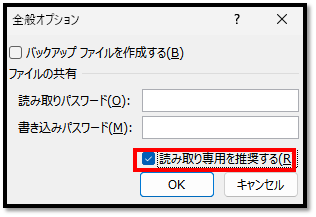
上記の設定を行って保存することで、Excelファイルを開く際に警告が表示されるようになります。
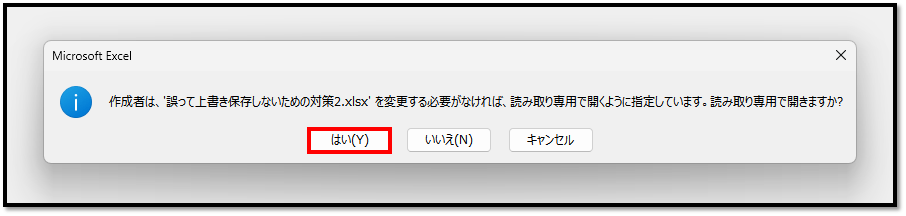
[はい]を選択して開くと以下のように[読み取り専用]で開かれるため、上書きしようとすると、[名前を付けて保存]になります。
そのため、上書きされることを防ぐことができます。
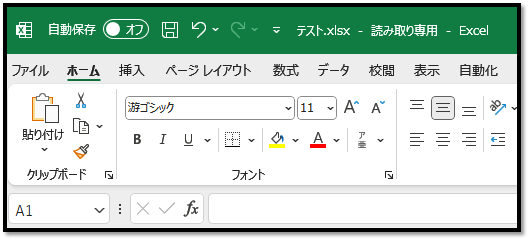
2.プロパティにて[読み取り専用]にする
①ファイル上で右クリックし、[プロパティ]を選択する
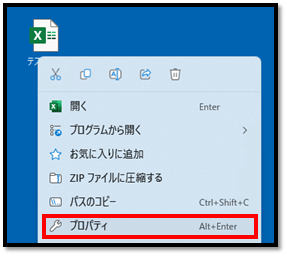
②[プロパティ]の画面にて[全般]の中の[読み取り専用]にチェックを入れて[OK]で確定する
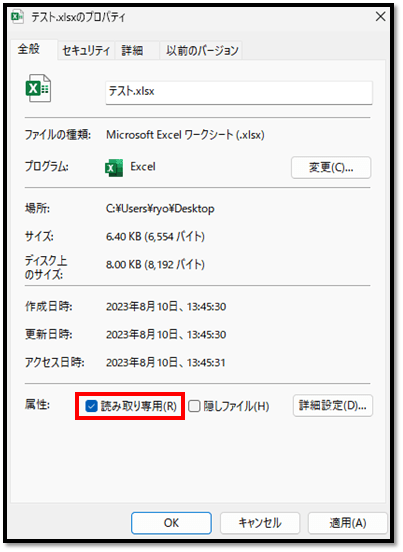
上記の設定を行って保存することで、Excelファイルを開くと強制的に読み取り専用にすることができます。
上書きしたい場合は、再度、[プロパティ]から[読み取り専用]のチェックを外します。
ただ、これらの方法はExcelファイルのアイコンを見ただけでは、対策がされているのかを判断することができません。
そこで、他の方のファイルを開く際は、次のように開くことをお勧めします。
・Windows11の場合は「Shift+右クリック」、古いWindowsの場合は「右クリック」し、メニュー内の「新規」もしくは「新規作成」などと書かれた項目を選択して開く
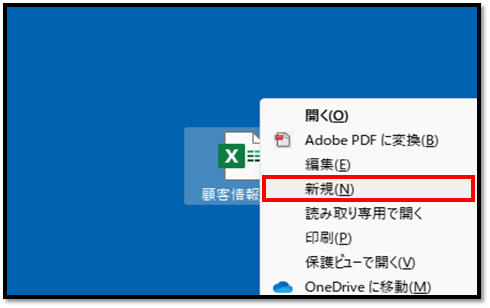
上記の手順で開くことにより、[保存されていない新しいブック]として開くことができます。
※ファイル名は、元の名前(顧客情報.xlsx)に数値(1)が加えられ、同じ名前で保存しないように対策がされています。