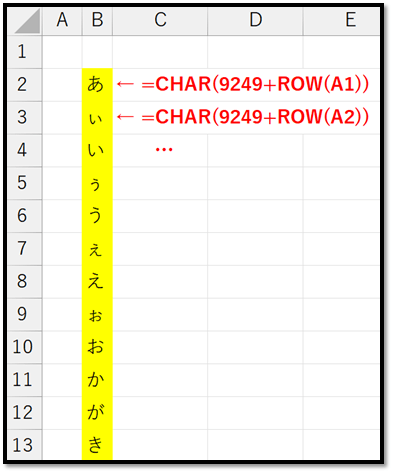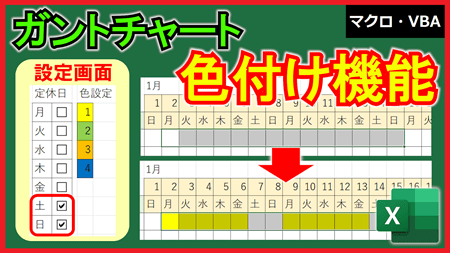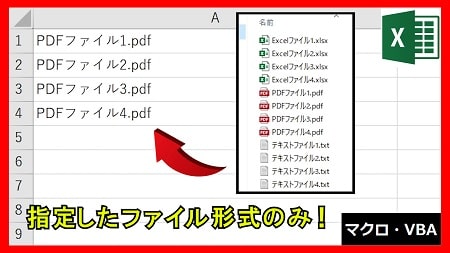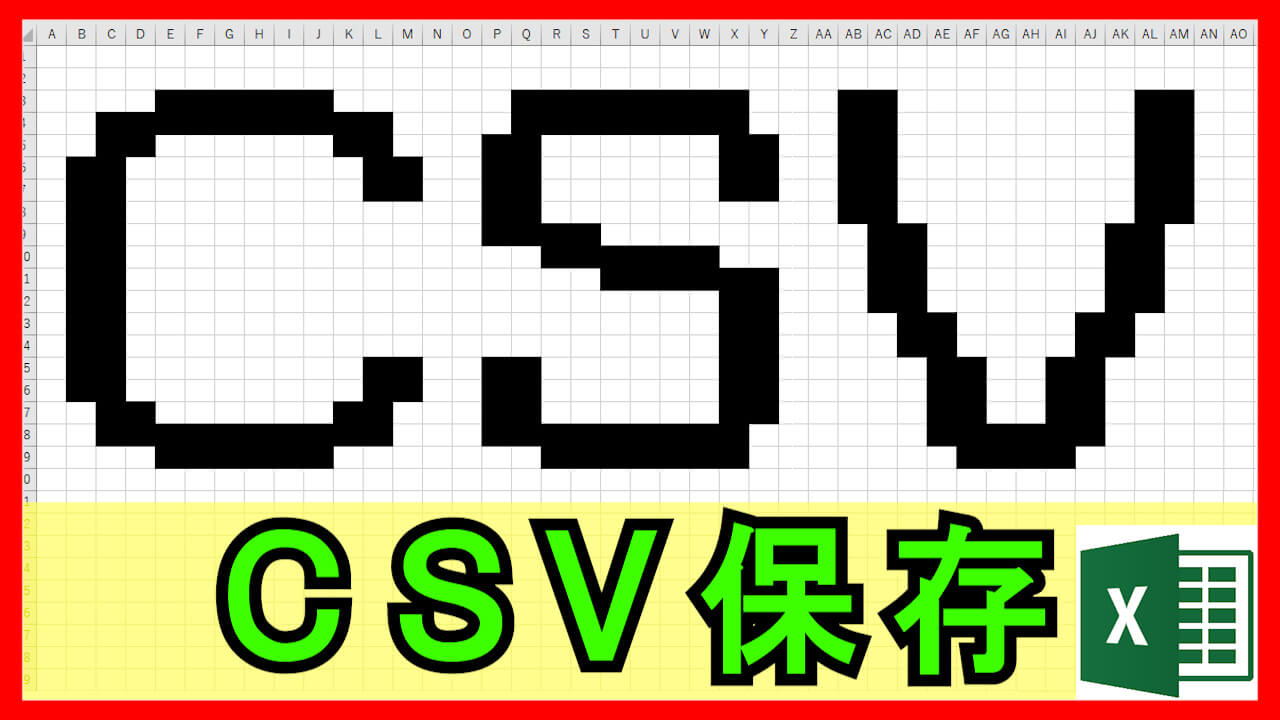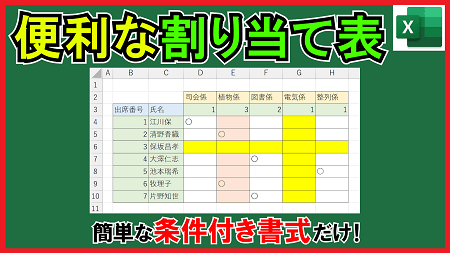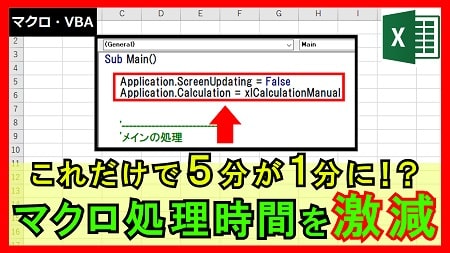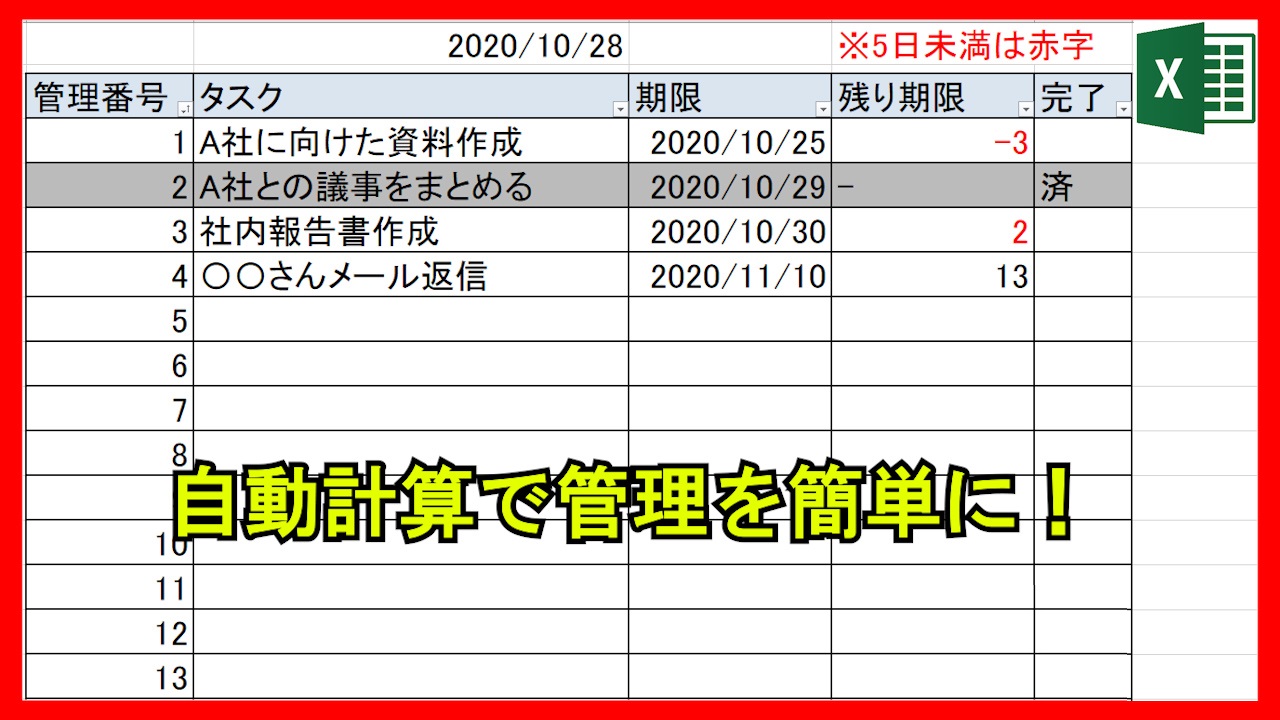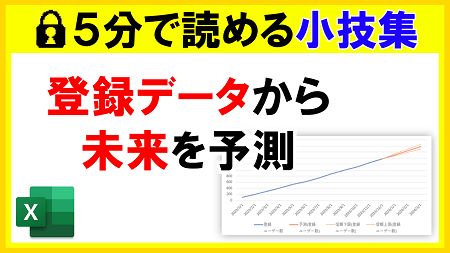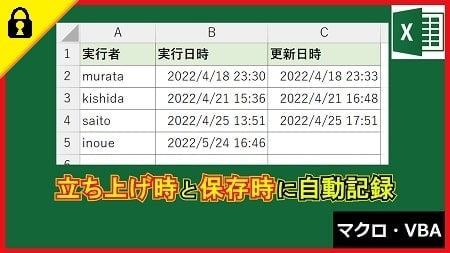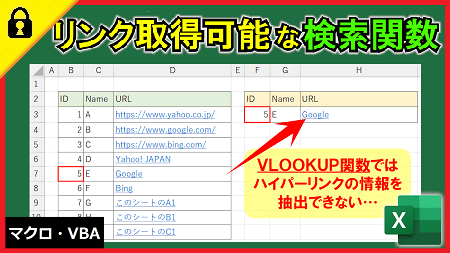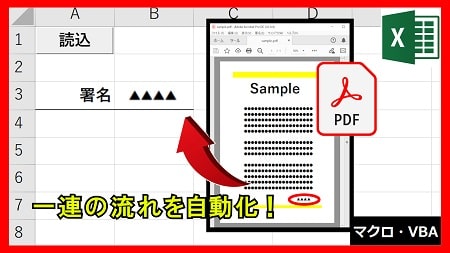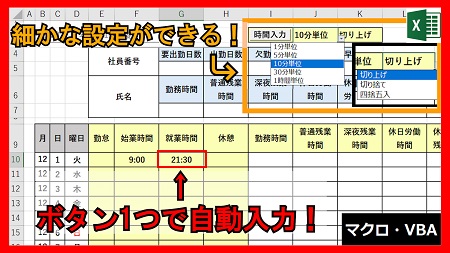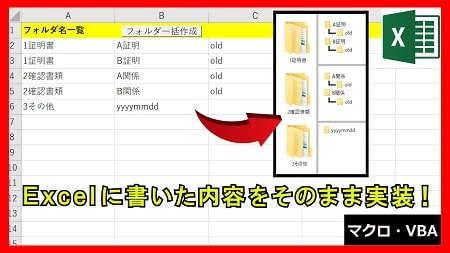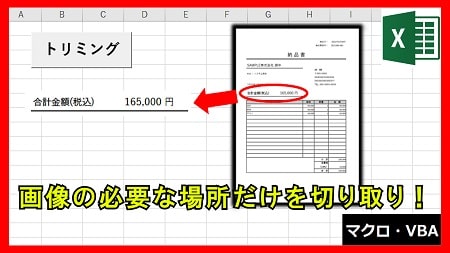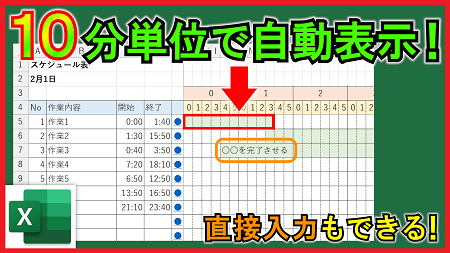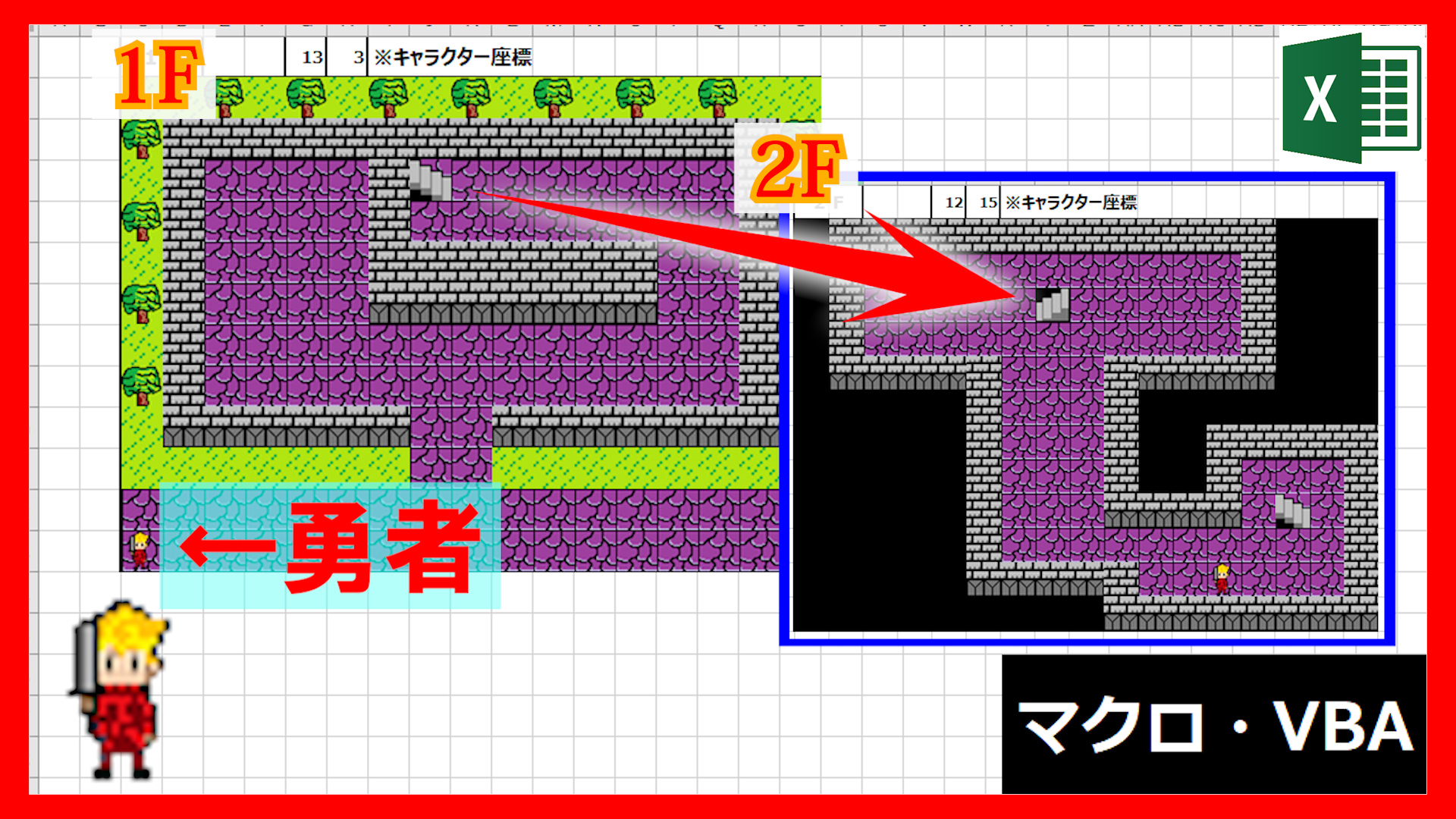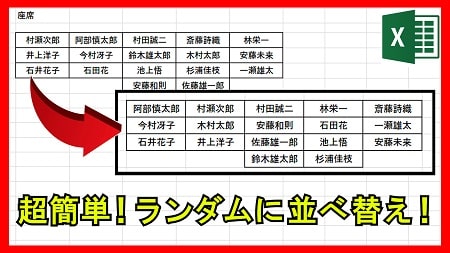2023年4月10日【ID:0】
【Excel】アルファベット(A~Z)を瞬時に入力
数字の連番であれば、オートフィルを使い簡単に入力できますが、アルファベットは手入力というケースが多いかと思います。
実はアルファベットも文字コードを活用することで、簡単に連続的な値を入力することができます。
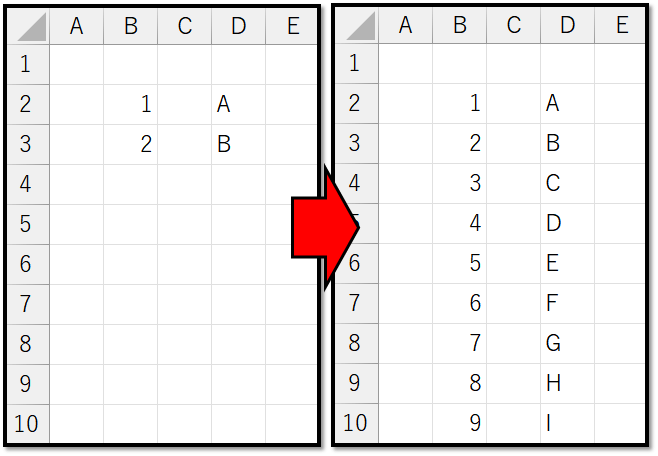
文字コードとは、1文字1文字に割り当てられた識別番号のことです。
文字コードはコンピューター上で値を管理するために必要になります。
基本、この文字コードは法則性に基づいて割り当てられています。
では、Excelでアルファベットの文字コードを確認していきます。
「A」や「B」の文字コードをExcelで調べたい時、CODE関数を使います。
=CODE(文字列)
// 文字列の先頭の文字の数値コードを返す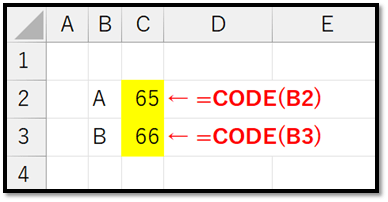
このように、アルファベットは連番で管理されています。
次に、数値コードから文字列に戻す関数が必要になります。
それはCHAR関数になります。
=CHAR(数値)
// 数値コードに対応する文字列を返す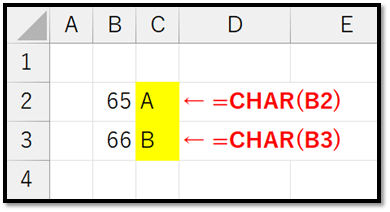
この関数を使い、行番号を上手く活用することで連続的なアルファベットを入力することができます。
指定のセルの行番号を取得する関数はROW関数になります。
=ROW(参照)
// 参照の行番号を返すROW関数と相対参照を活用することで、オートフィルを使い連続的なアルファベットを表示することができます。
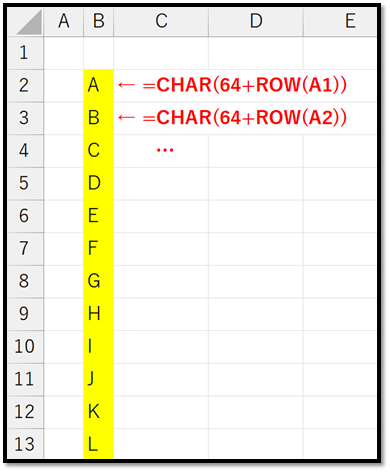
※ひらがなの場合は、「あいうえお」という順番ではなく、「あぃいぅうぇえぉお」という感じに管理されているため、上手く活用できません。