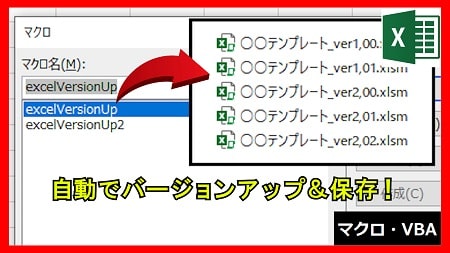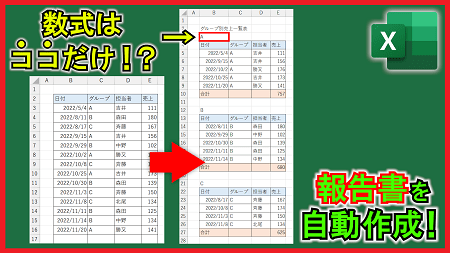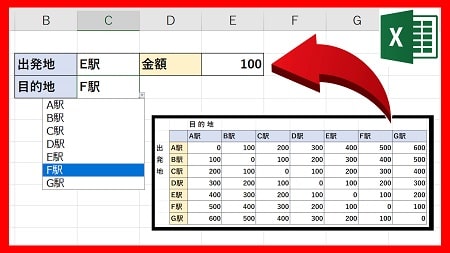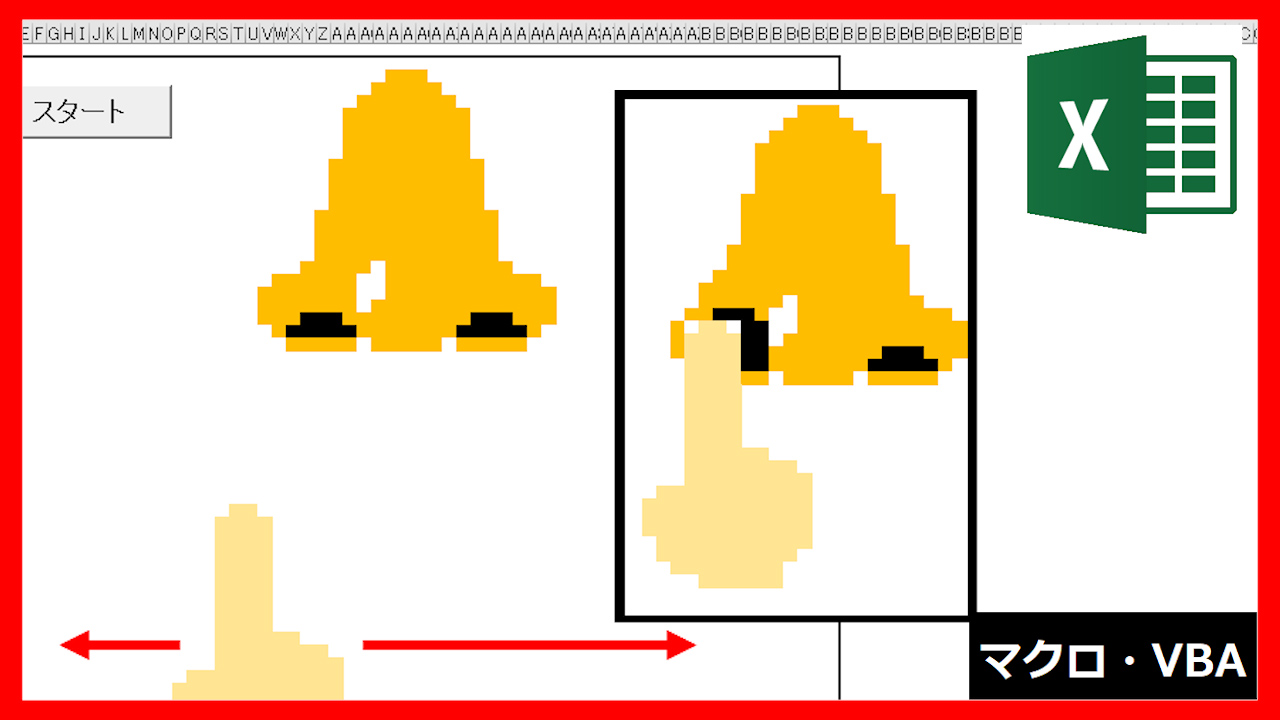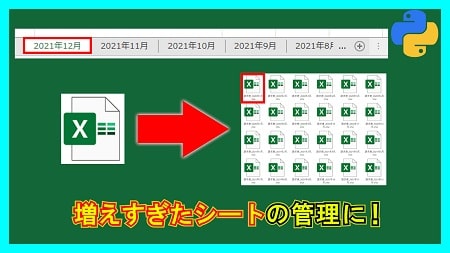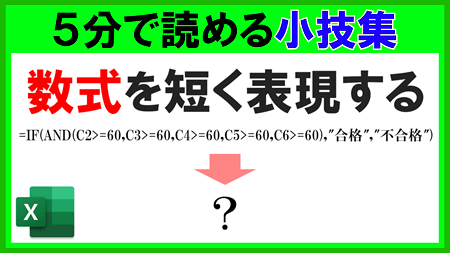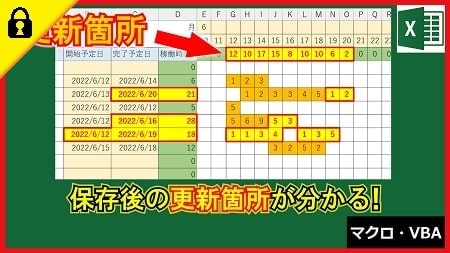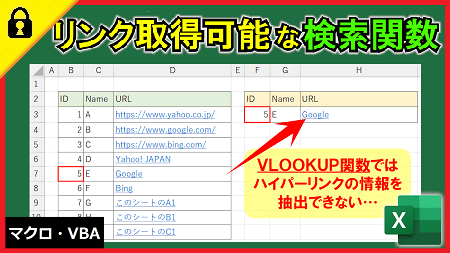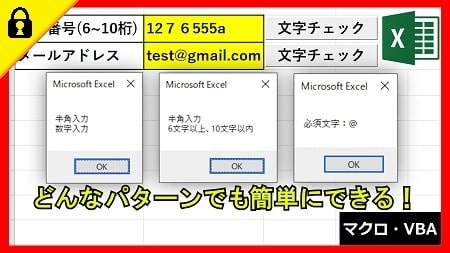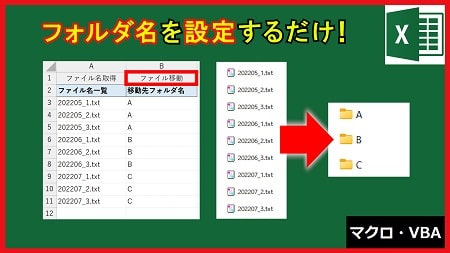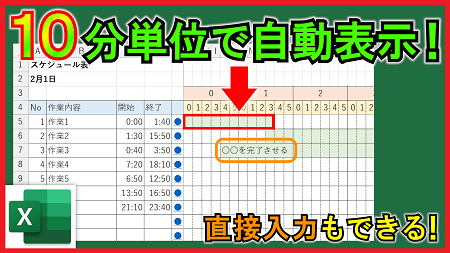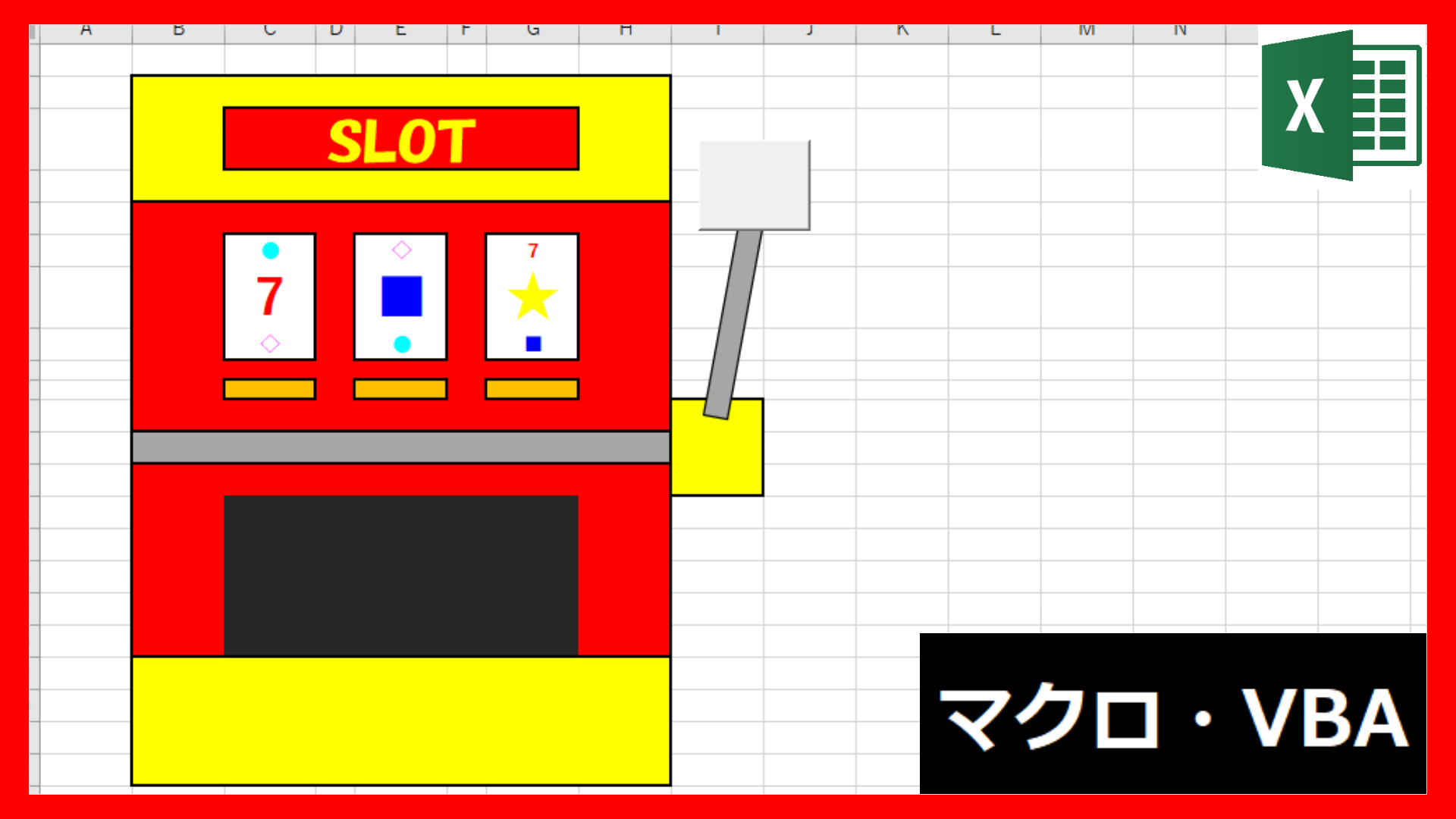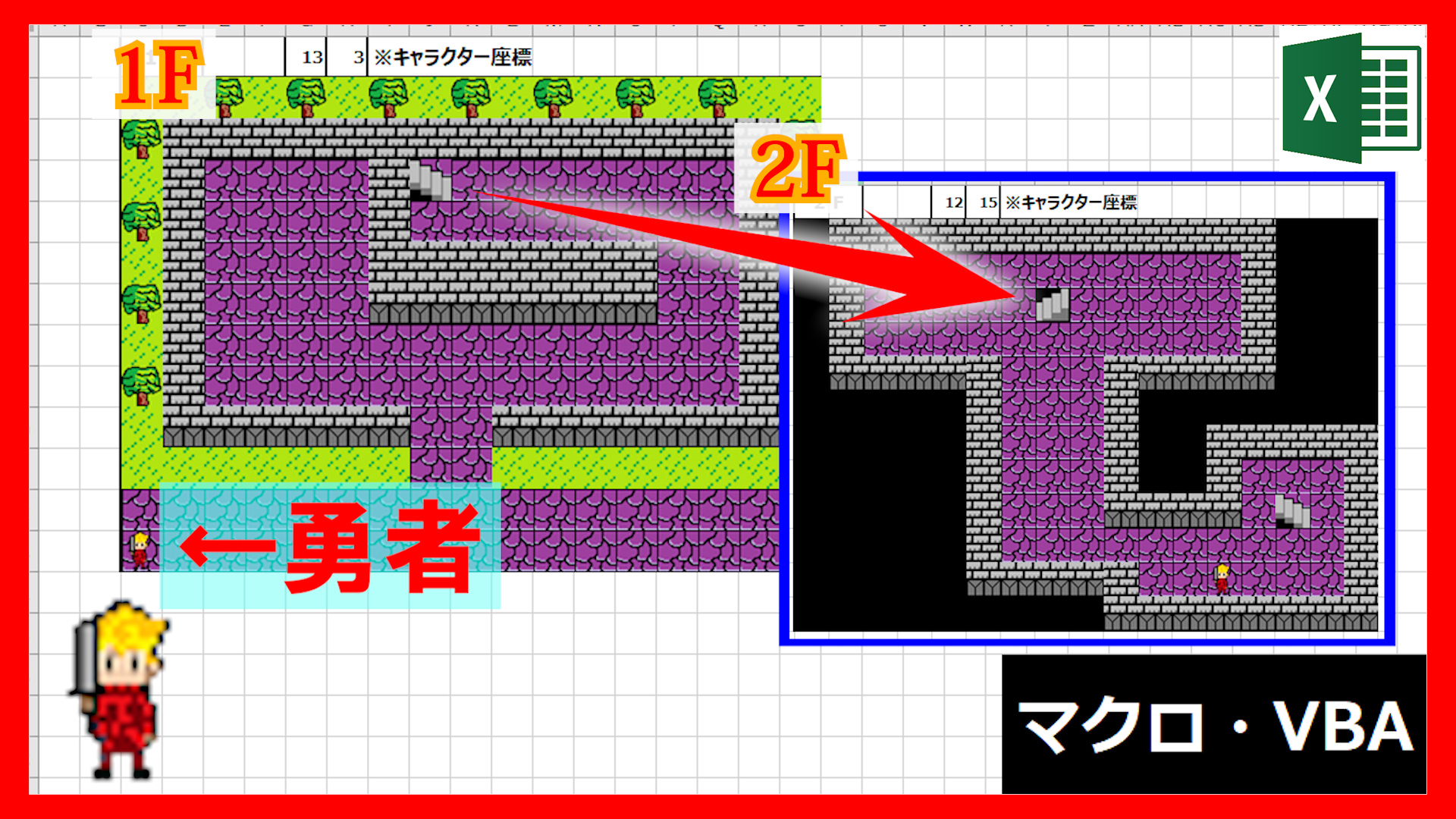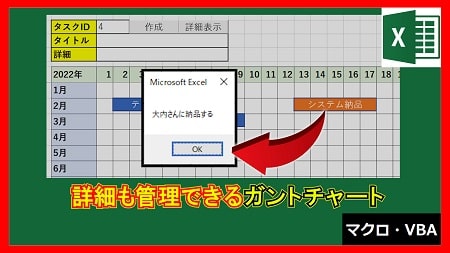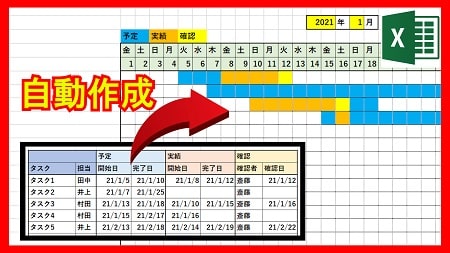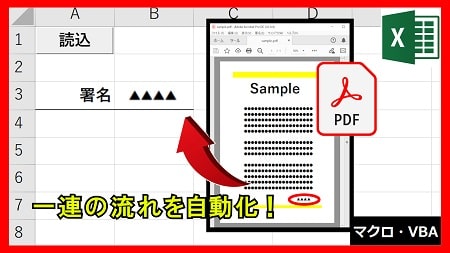2024年5月8日【ID:0】
【Excel】フリガナ検索する方法
以下の表に関して、名前のフリガナで検索し絞り込む方法について解説していきます。

フィルター機能を活用して、フリガナで検索するには、フリガナの項目を用意する必要があります。
まずは、名前の項目の隣に列を挿入し、項目名に「フリガナ」と入力します。

指定のセルのフリガナを取得する場合は、PHONETIC関数が便利です。
=PHONETIC(参照)
// 参照:フリガナを取得したいセルフリガナの列の先頭行に、以下の数式を入力し、最終行までコピーして反映させます。
=PHONETIC(C3)
反映させると、上記のように、一部のフリガナが取得できない可能性があります。
この取得されるフリガナは、セルに直接入力した時の「漢字に変換する前の文字」になります。
そのため、外部からコピーして貼り付けた文字などに関しては、フリガナの情報を持っていないため、正しくフリガナを取得することができません。
一度、正しく取得することが出来なかったフリガナを確認するため、フリガナの項目を基準に降順にします。

正しく取得できなかった以下の7件に関しては、フリガナを設定する必要があります。

フリガナは1か所ずつ設定する必要がありますが、効率的に設定する方法もあります。
まずは、フリガナを取得できなかった1つのセルを選択します。
こちらの場合は、セルC3になります。
対象のセルの上で「ShiftキーとAltキーを押しながら↑」を同時に押すことで標準のフリガナを表示させることができます。

表示されたフリガナに間違いがあれば直接修正し、正しいフリガナにしてEnterキーで確定します。

この作業を繰り返すことで、以下のように全ての行にフリガナを表示させることができます。

全てのフリガナを表示することができましたら、フリガナの項目のフィルターボタンより、フリガナで検索して絞り込むことができます。