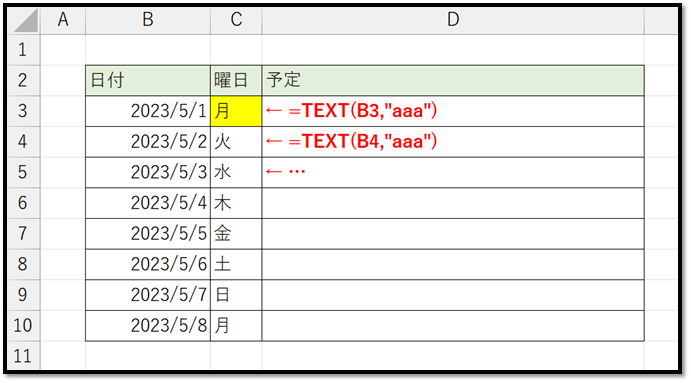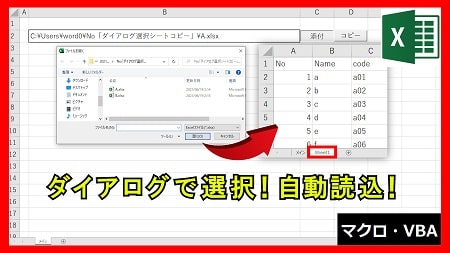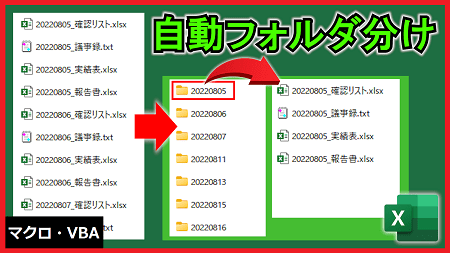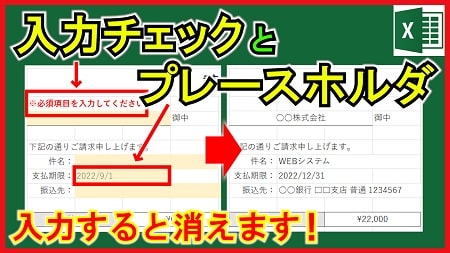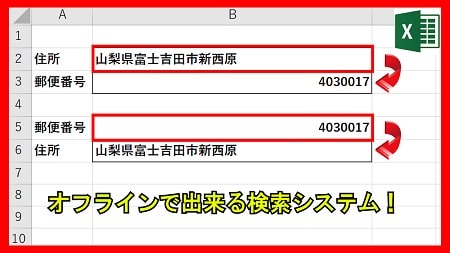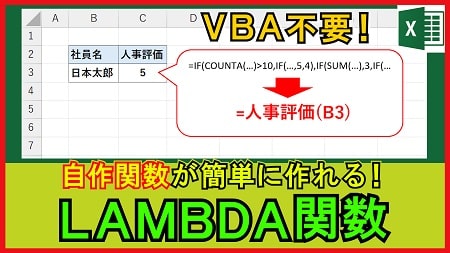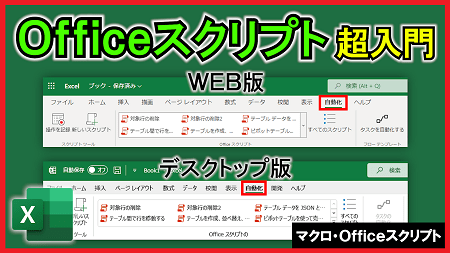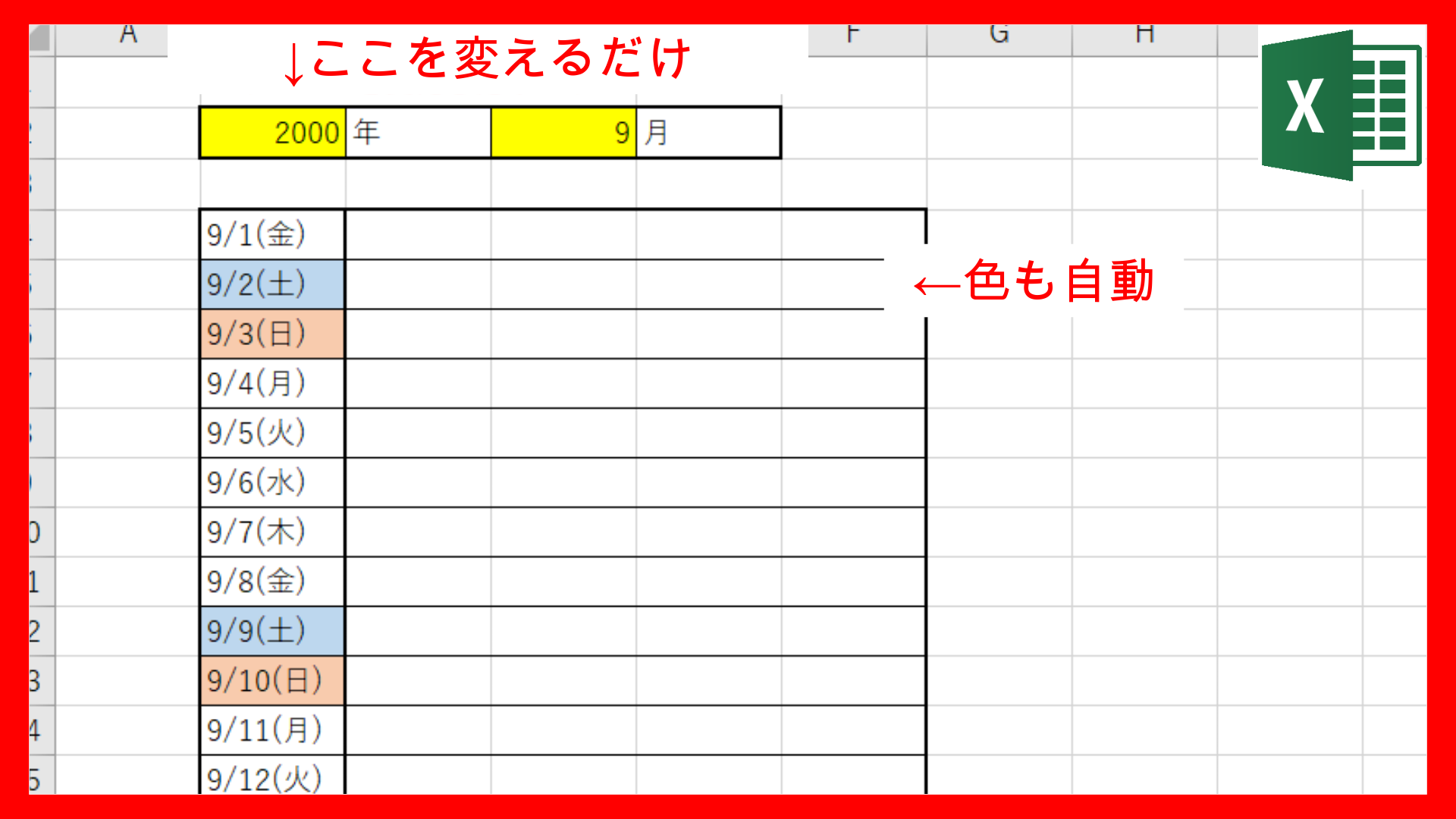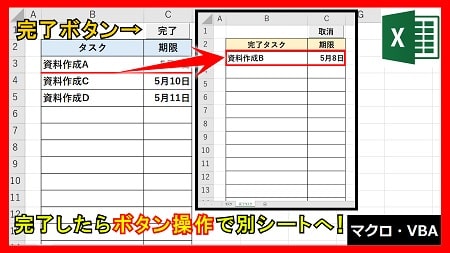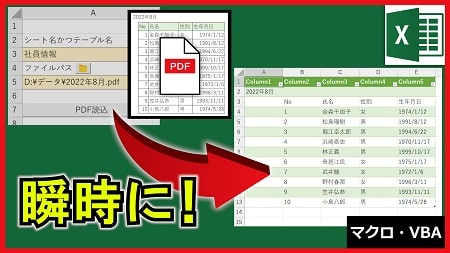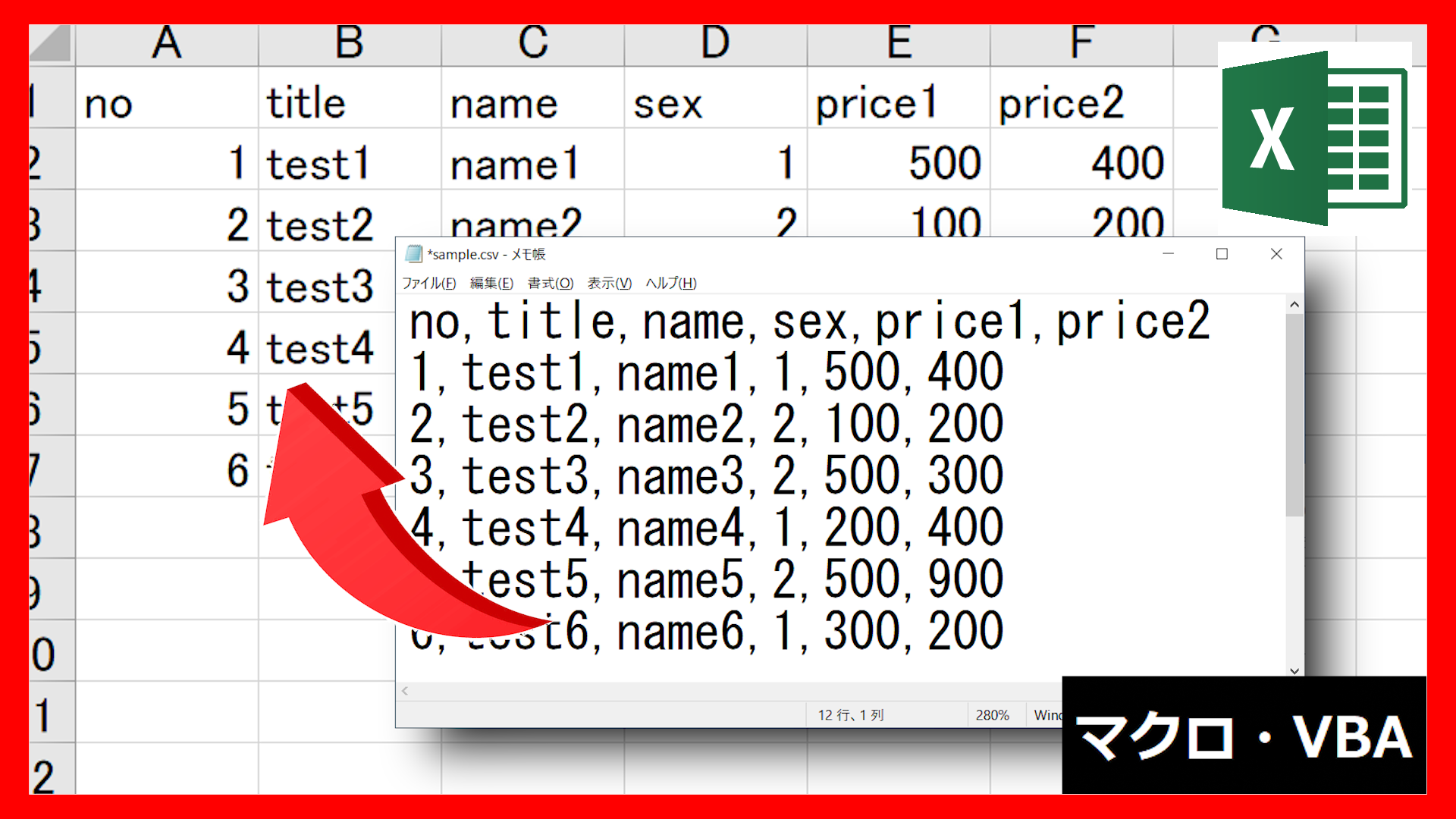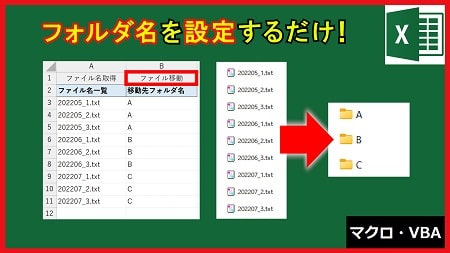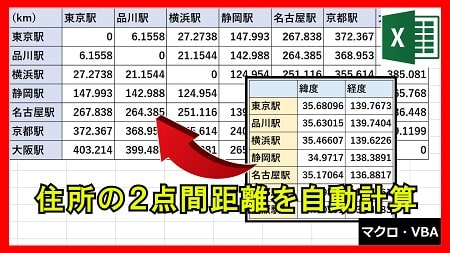2023年8月4日【ID:0】
【Excel】日付に対応する曜日を表示
以下のスケジュール表のように曜日を表示させる方法について解説していきます。
左の画像は、日付の項目内に曜日を表示、右の画像は、曜日を別項目に表示しています。
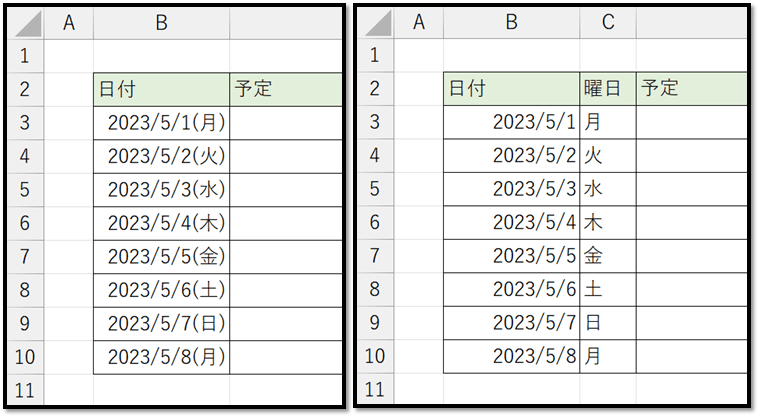
・日付の項目内に曜日を表示させる
まずは、左の画像のように日付の項目内に曜日を表示させる方法について解説していきます。
この場合は、表示形式を設定するだけで瞬時に表示させることができます。
設定内容は以下になります。
yyyy/m/d(aaa)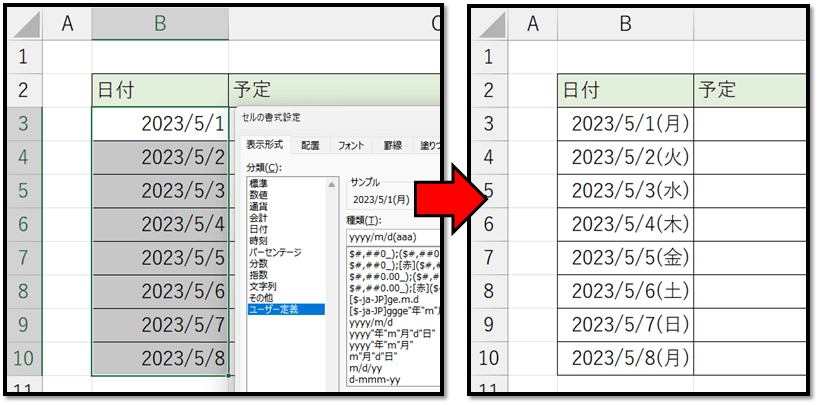
「aaa」で「月~日」の曜日を表示させることができます。
他にも、「月曜日」や「Monday」、「Mon」などと表示させることもできます。
表示形式で設定できる書式記号については、以下のコンテンツにまとめています。
・曜日用の項目を別に設けて表示させる
次に、曜日用の項目に、日付に紐づいた曜日を表示させる方法について解説していきます。
隙間のない連続した日付の場合は、先頭の曜日のみを入力してオートフィルを活用して簡単に入力することができます。
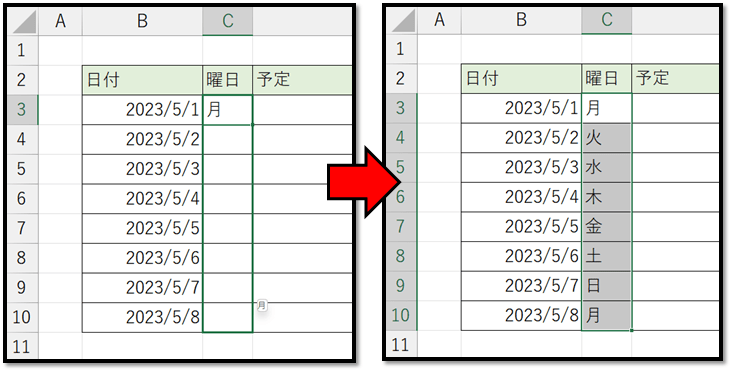
ただ、こちらの方法での入力の場合、先頭の曜日が間違っていると、全てがずれてしまいます。
また、連続した日付でない場合は、正しく入力することができません。
そのため、曜日用の項目に日付に紐づいた曜日を表示させる場合は、TEXT関数を活用すると良いです。
=TEXT(値, 表示形式)
// 指定した値に、指定した表示形式を適用した文字列を返す「月~日」の曜日を表示する書式記号は、前半の内容と同じく「aaa」になります。
引数の[値]に関しては、日付のセルを参照させます。
上記の内容を踏まえて、以下のように実現することができます。
=TEXT(B3,"aaa")