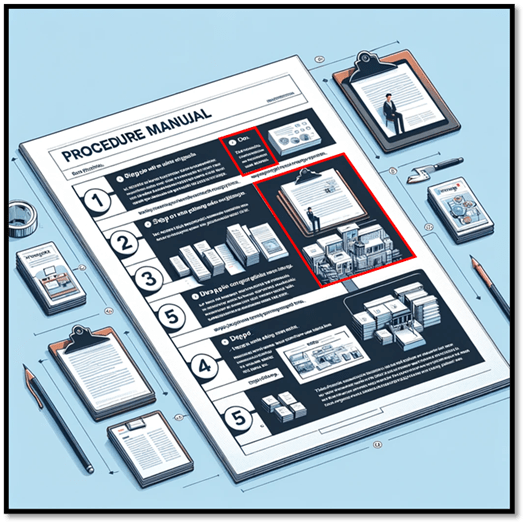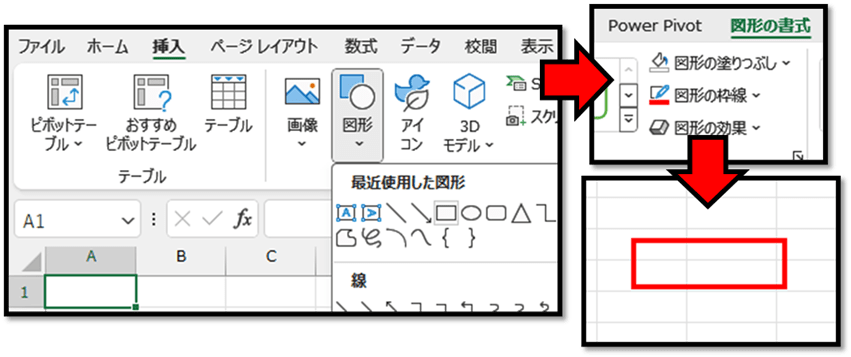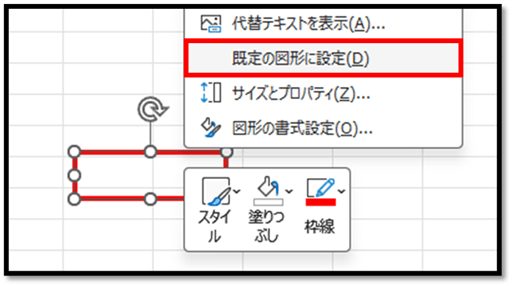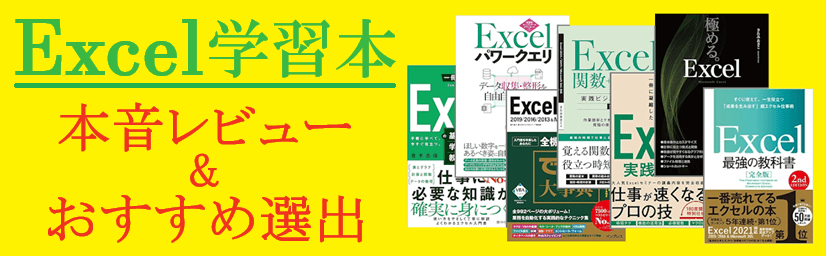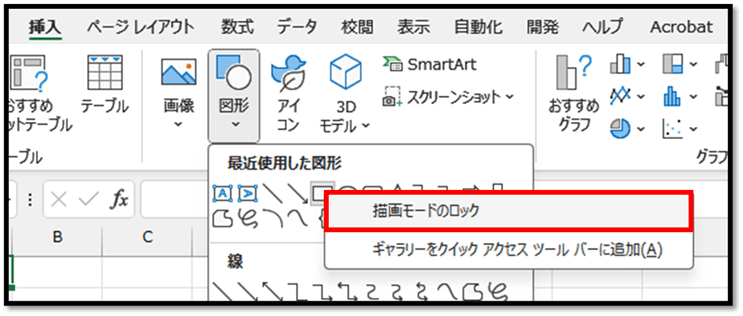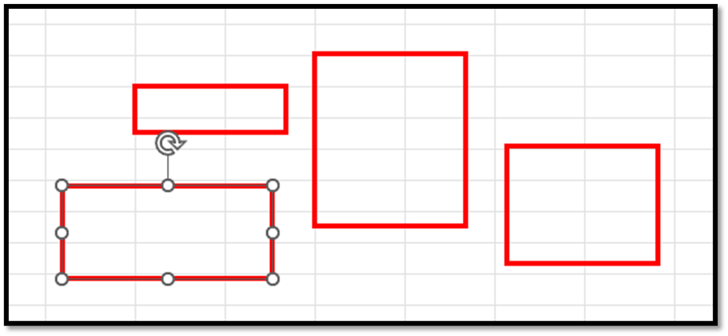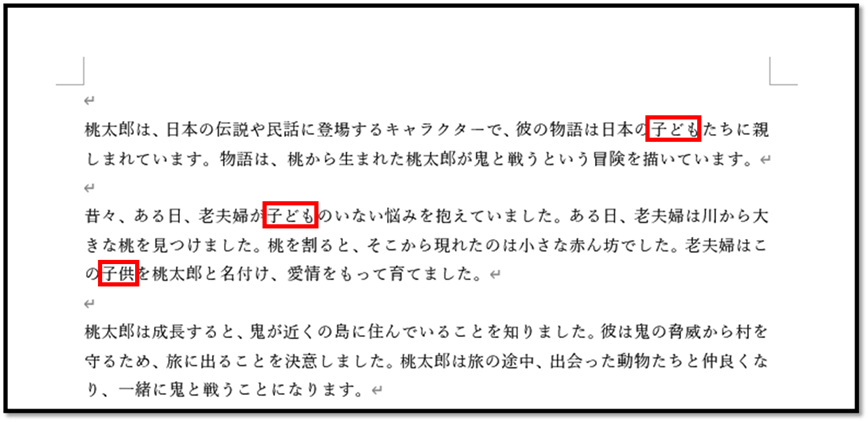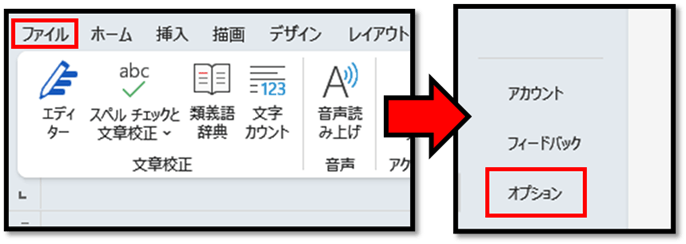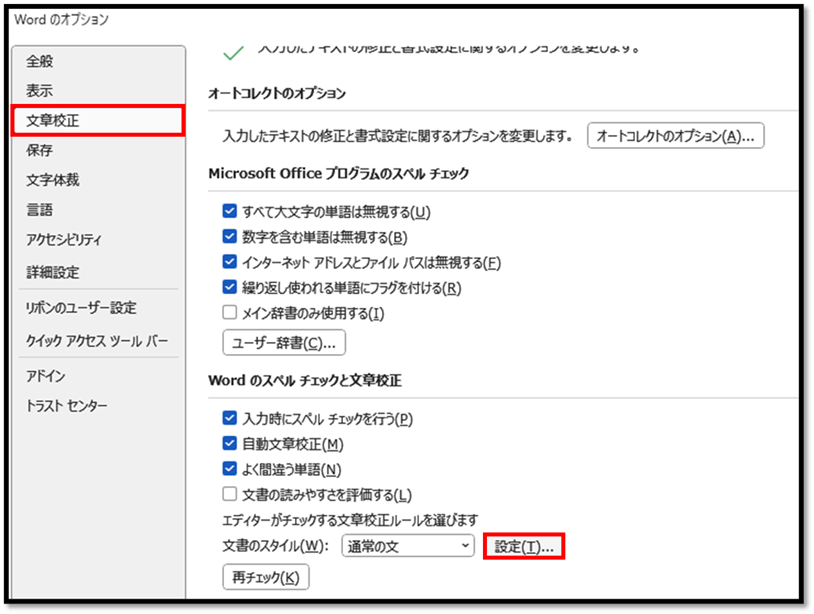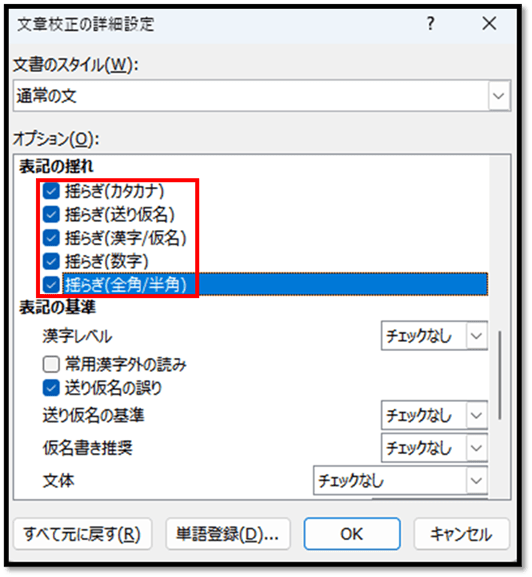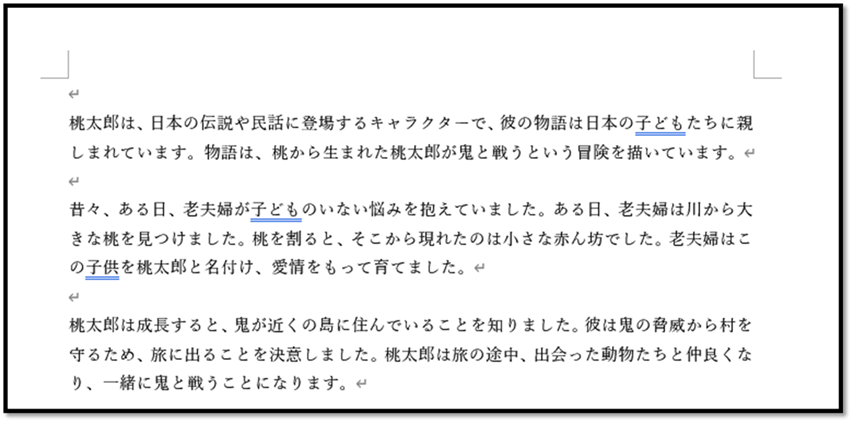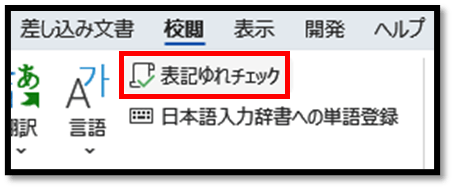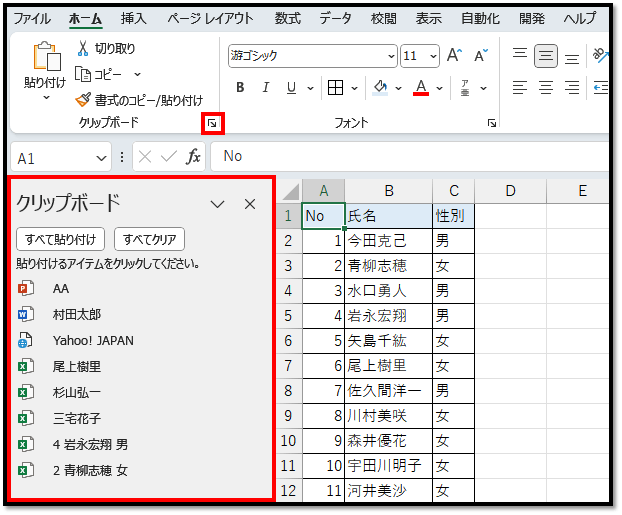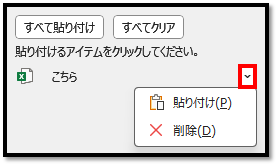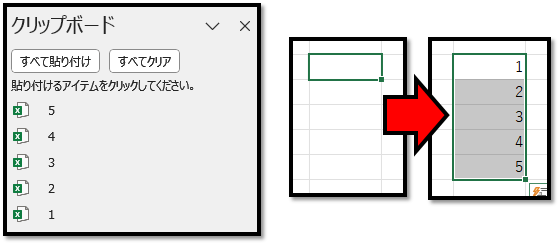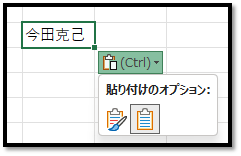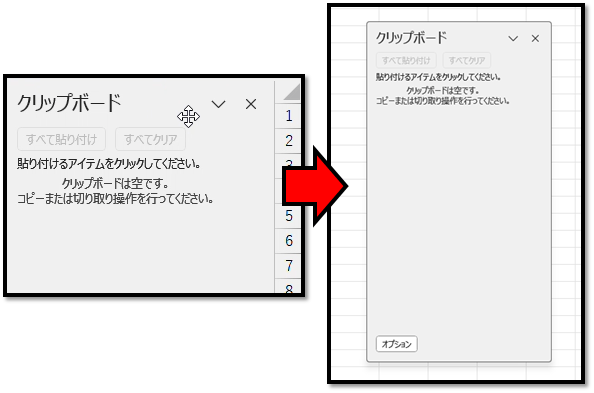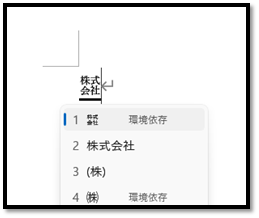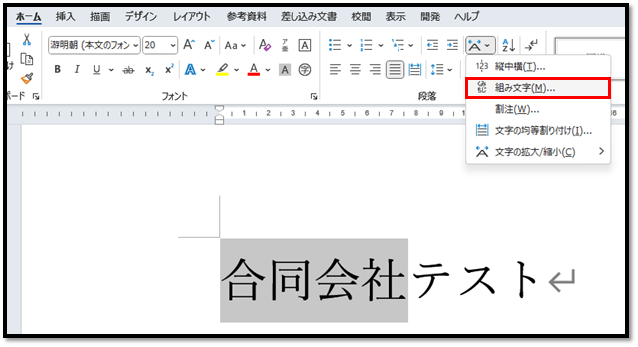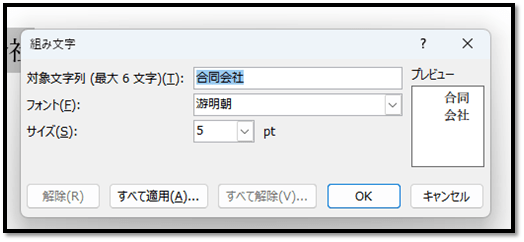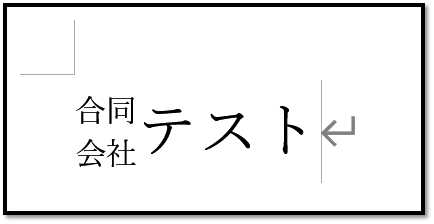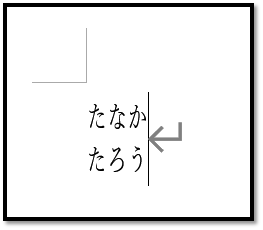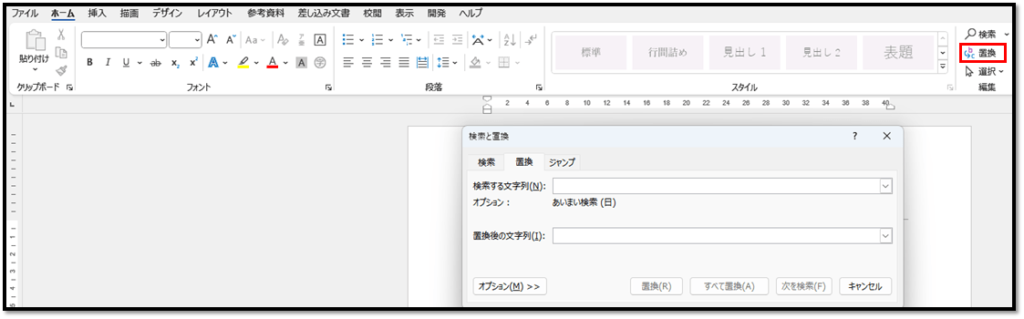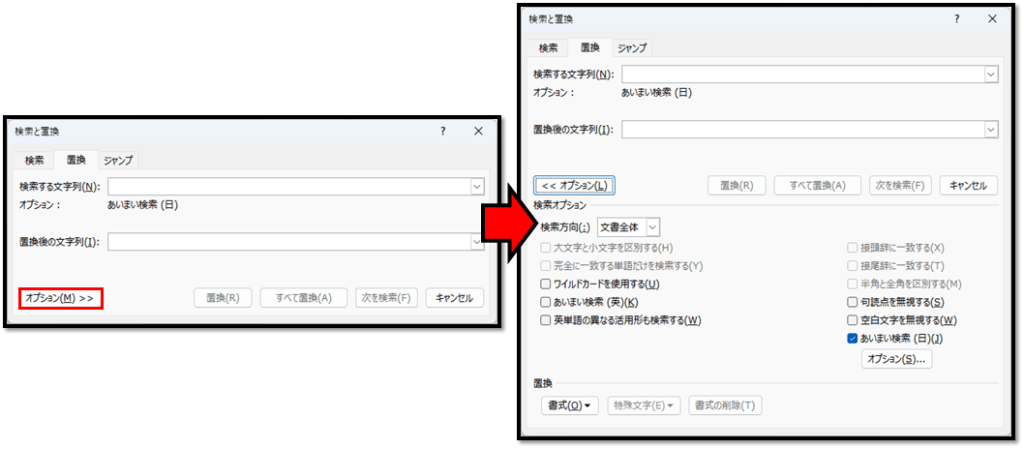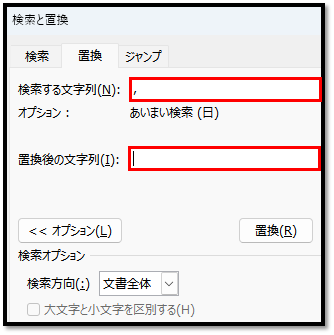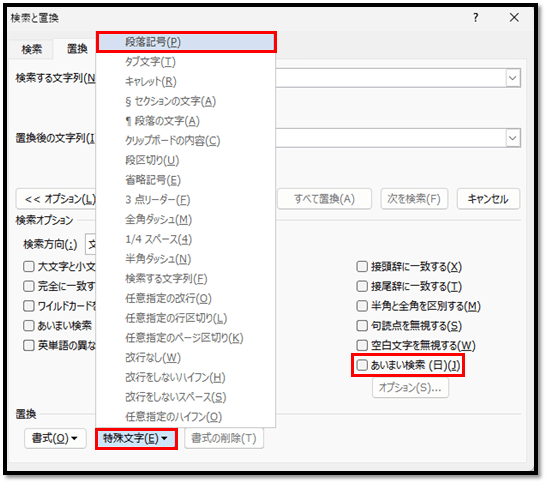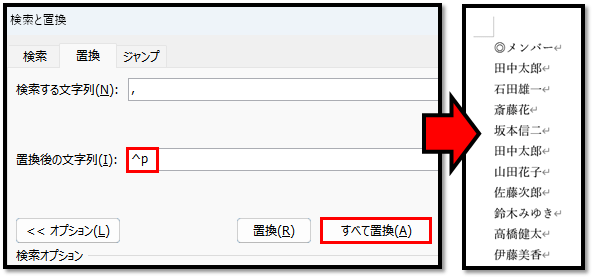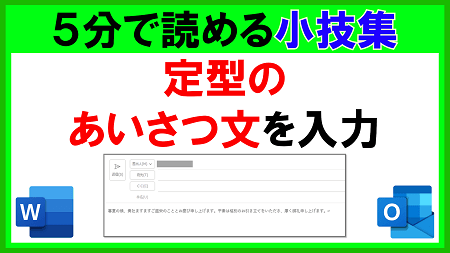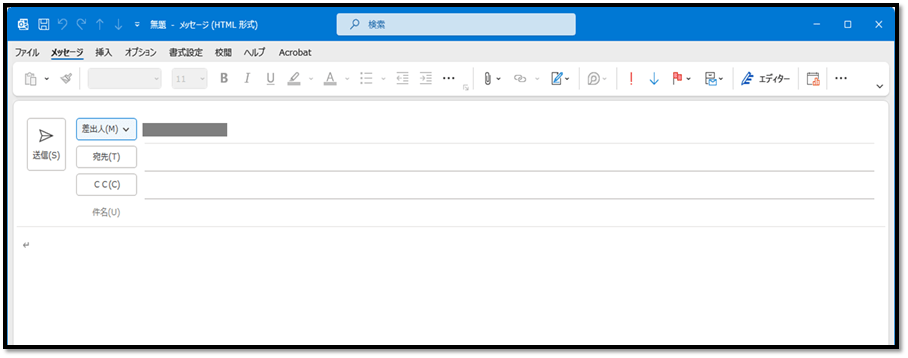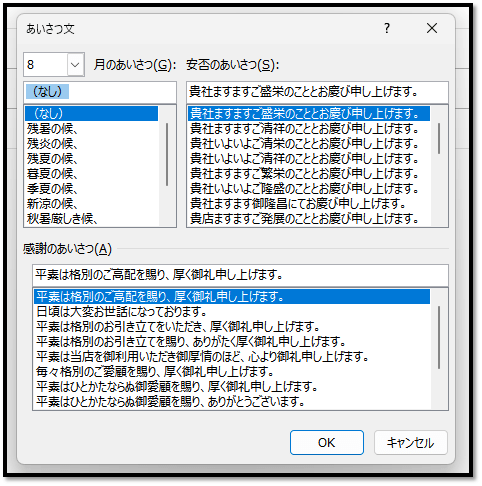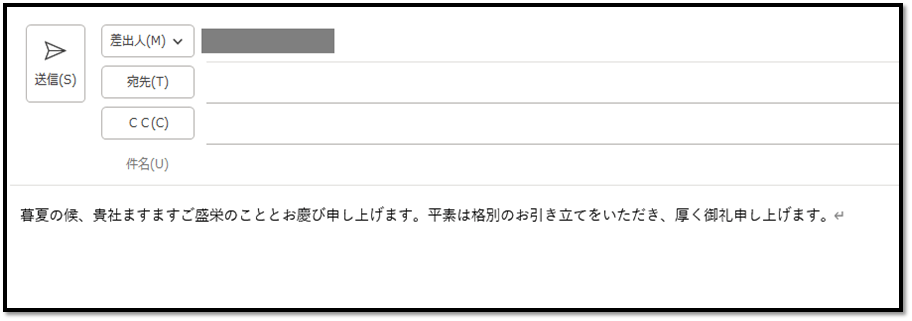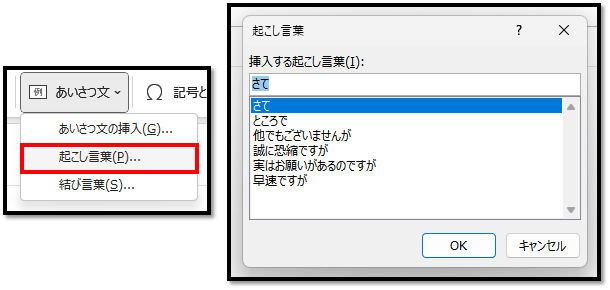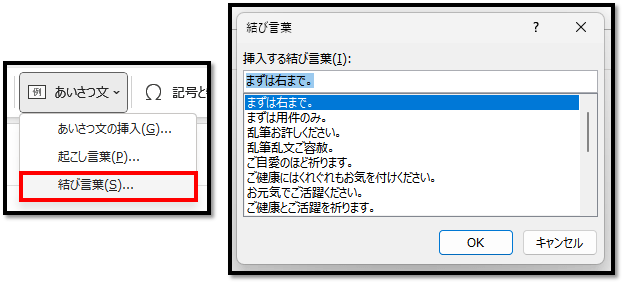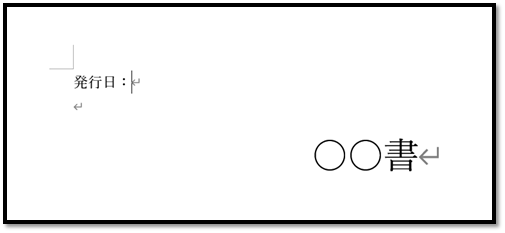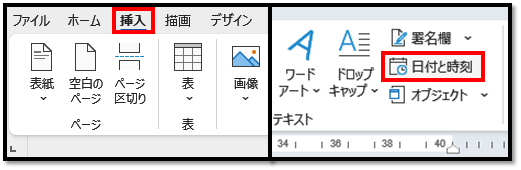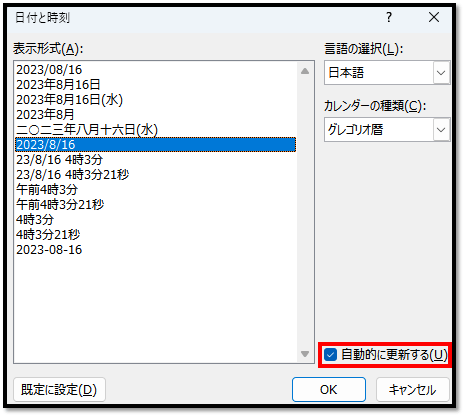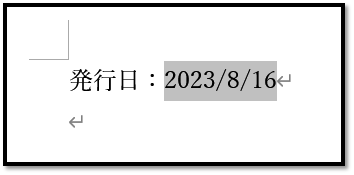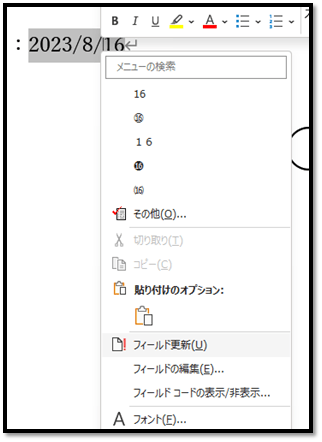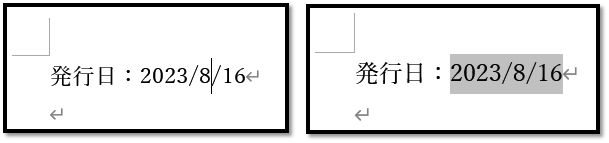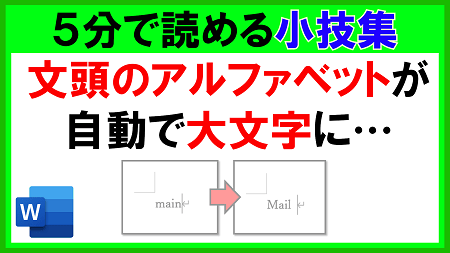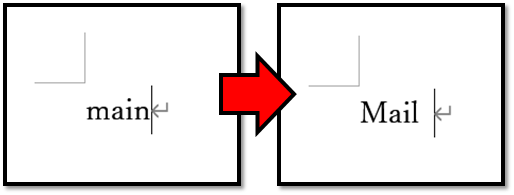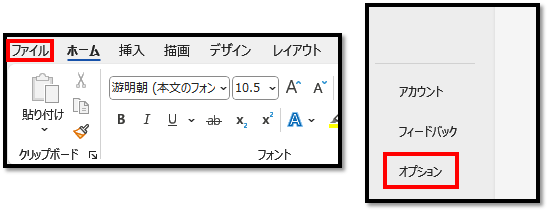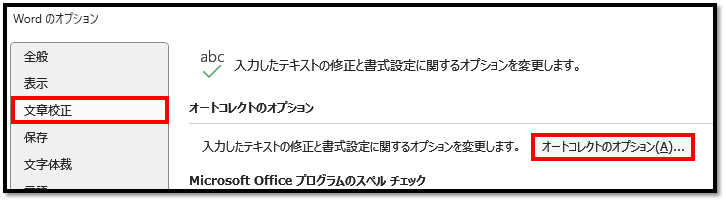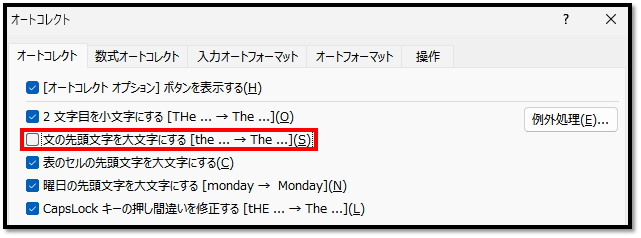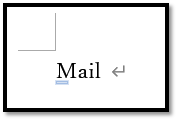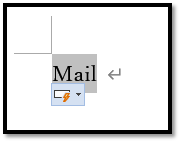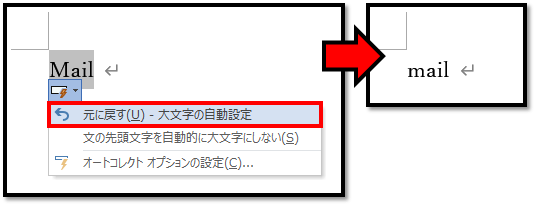Wordで英字を入力すると、文頭の文字が自動で大文字になってしまうことがあるかと思います。
このように入力時に自動的に修正する機能のことをオートコレクトと言います。
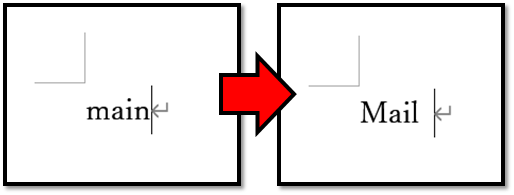
オートコレクトは、便利な時もありますが、かえって迷惑なこともあるかと思います。
今回は、オートコレクトにより「自動で文頭を大文字にしない」設定方法と、「文頭が大文字になったものを小文字にする」設定方法について解説していきます。
・「自動で文頭を大文字にしない」設定方法
「文頭を大文字にしたい時は、自分で大文字にする」という方の場合は、こちらの方法がお勧めです。
まず、[ファイル]タブを選択し、次に[オプション]を選択します。
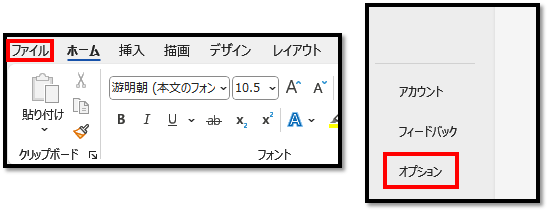
Wordのオプションが開かれましたら、[文章校正]の中の[オートコレクトのオプション]を選択します。
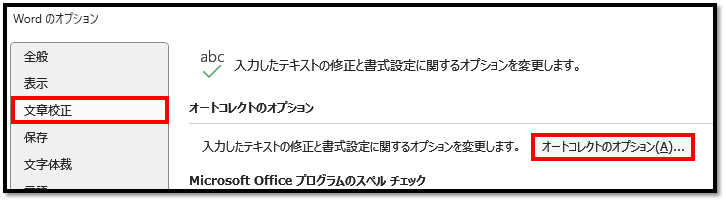
次の画面が表示されましたら、[オートコレクト]タブの中の[文の先頭文字を大文字にする]のチェックを外します。
※ちなみに、以下の設定画面は「Alt→T→A」でも開くことができます。
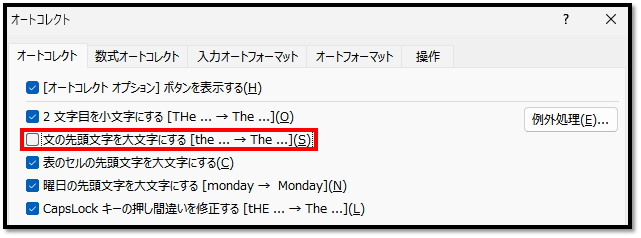
以上の設定を行うことで、勝手に文頭が大文字に変換されることがなくなります。
・「文頭が大文字になったものを小文字にする」設定方法
「基本は大文字で問題ないのだけど、たまに迷惑…」という方の場合は、こちらの方法を覚えておくと役立ちます。
文頭が大文字に変換された場合、入力した文字の上にカーソルを移動させると、「青色の横棒」が表示されます。
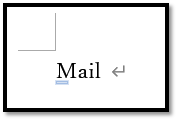
「青色の横棒」の上にカーソルを合わせると、オートコレクトのメニューが表示されます。
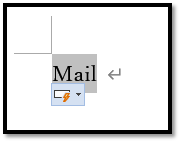
メニューを選択し、以下の画面で「元に戻す」を選択することで、小文字に戻すことができます。
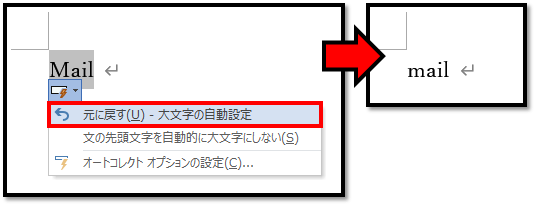
オートコレクトの先頭文字の大文字設定はデフォルトになります。
そのため、こちらの方法を覚えておくと、他の方のパソコンで操作する際に役立つかと思います。