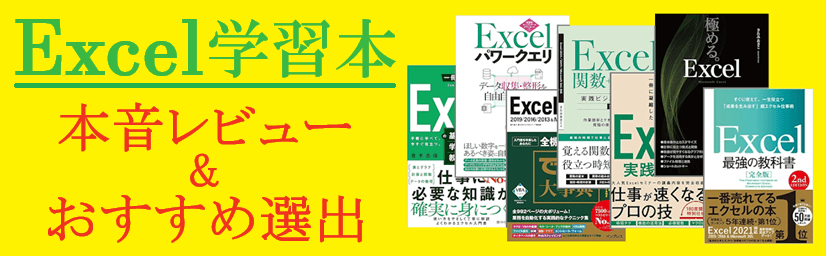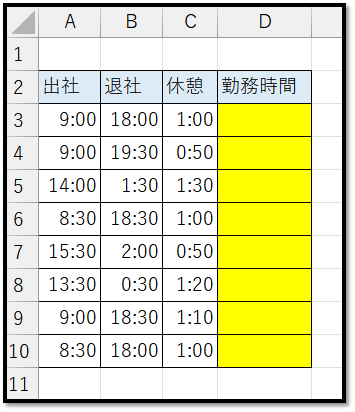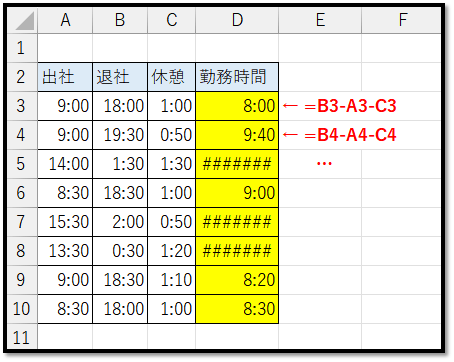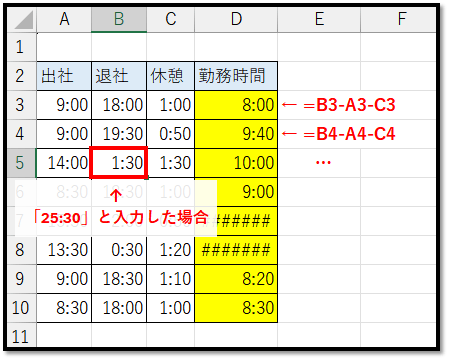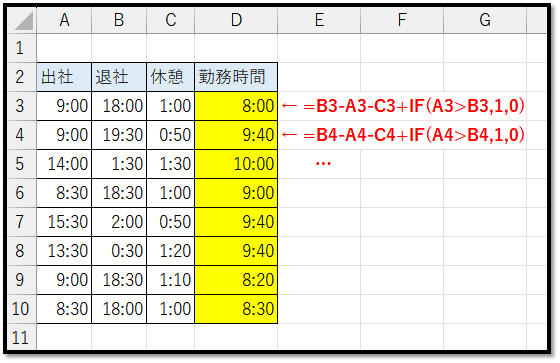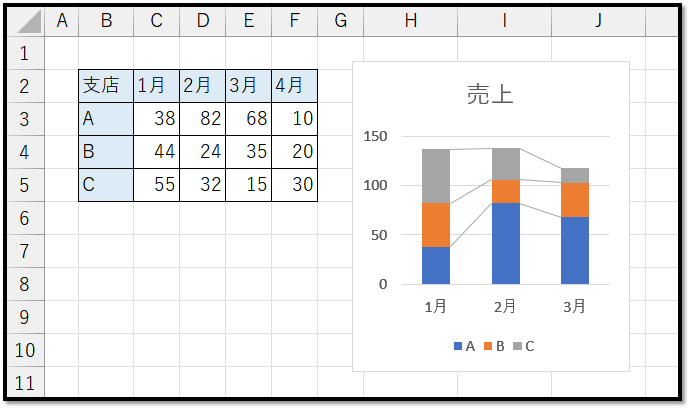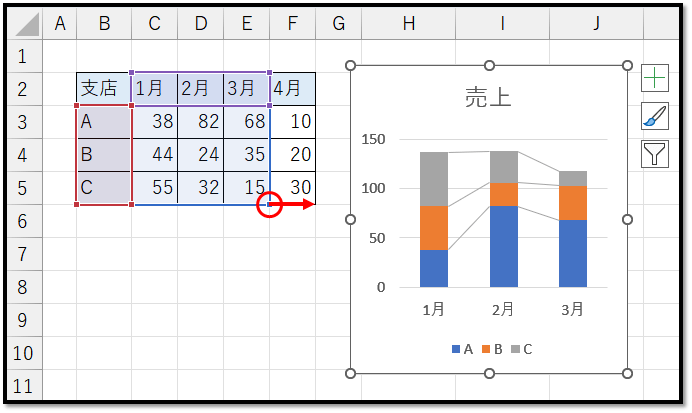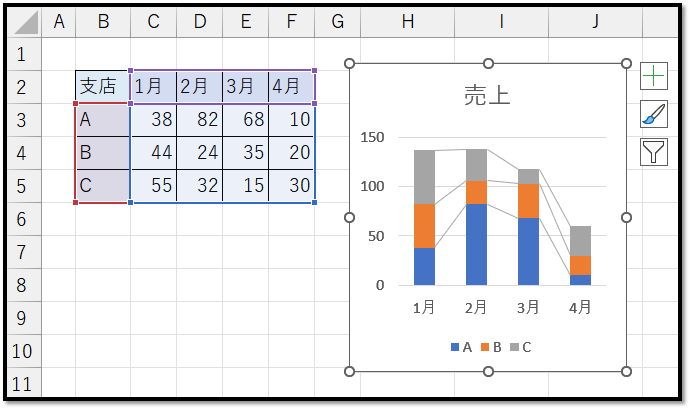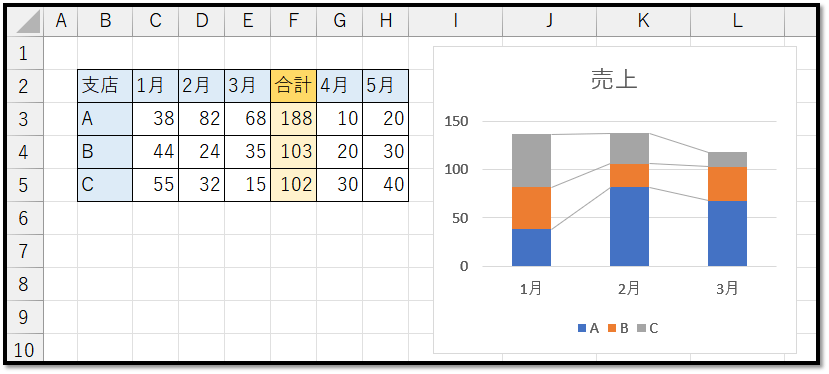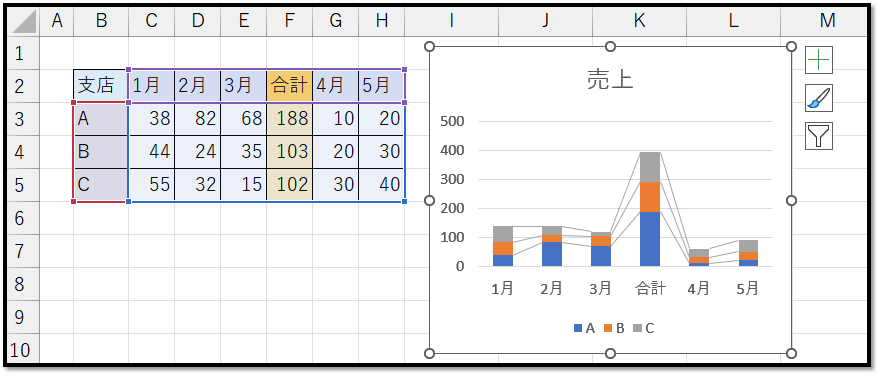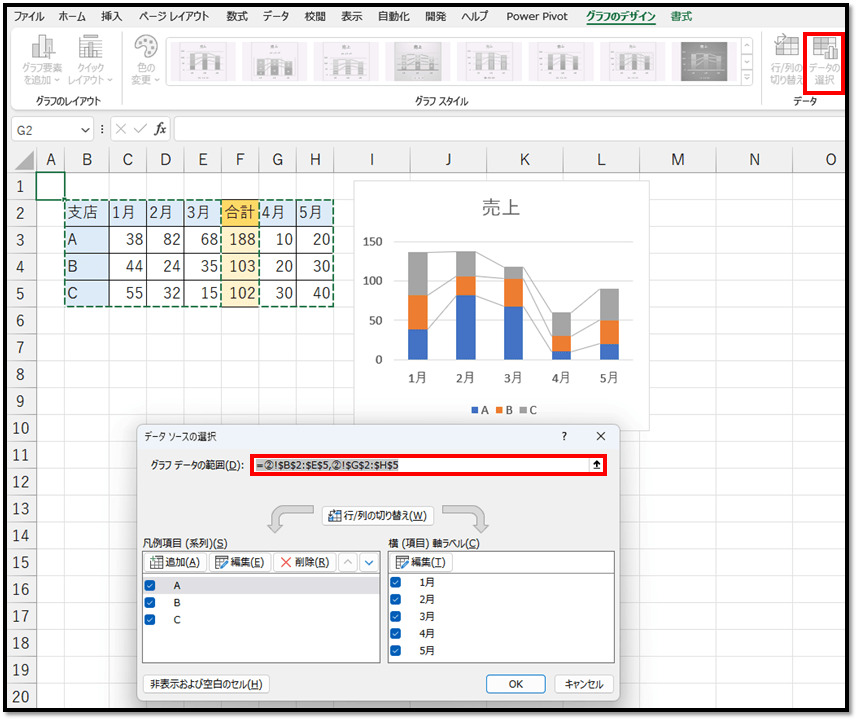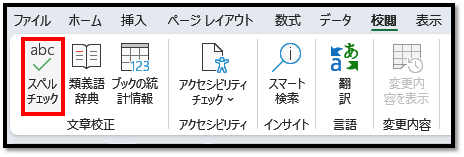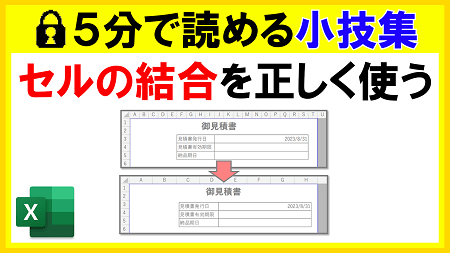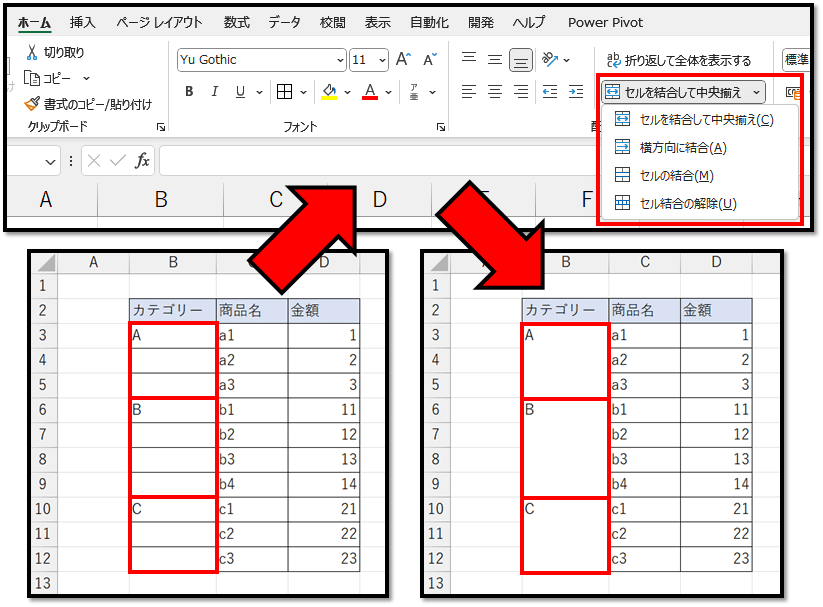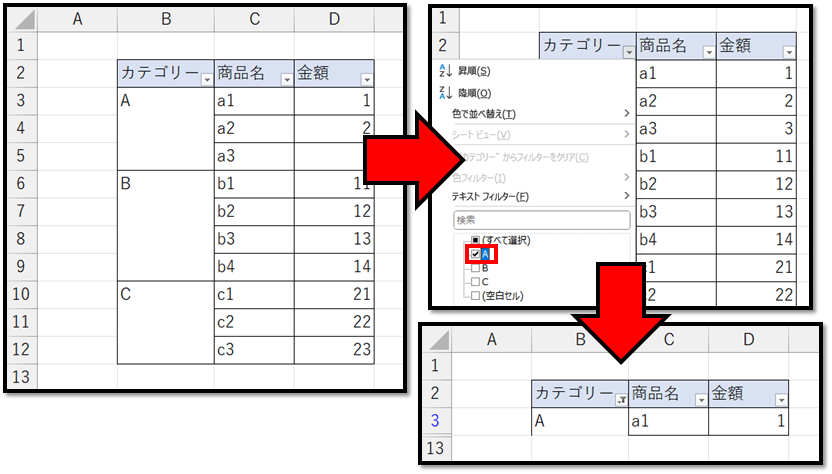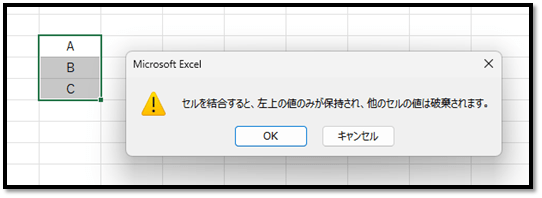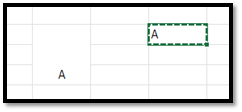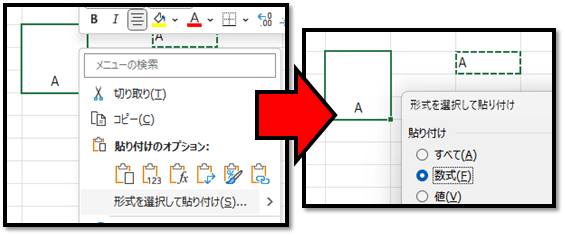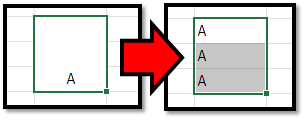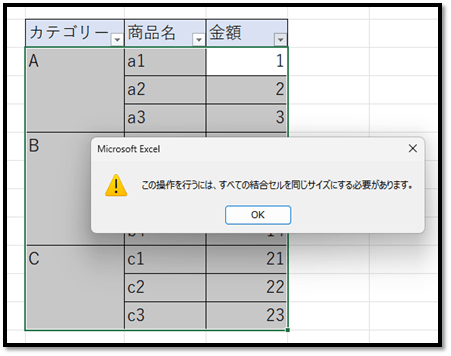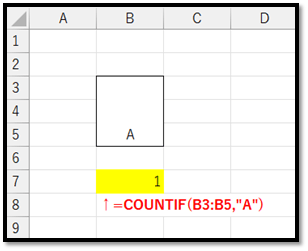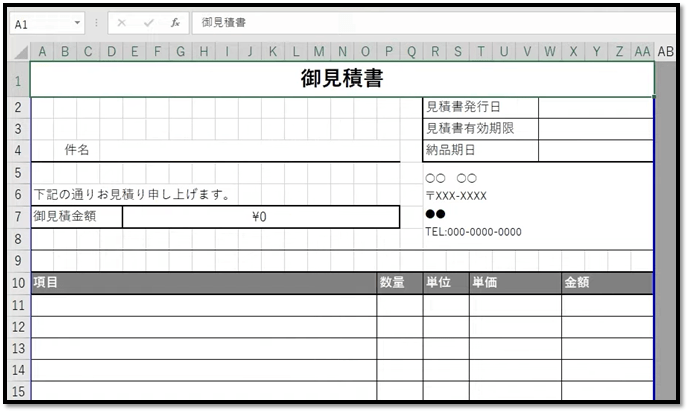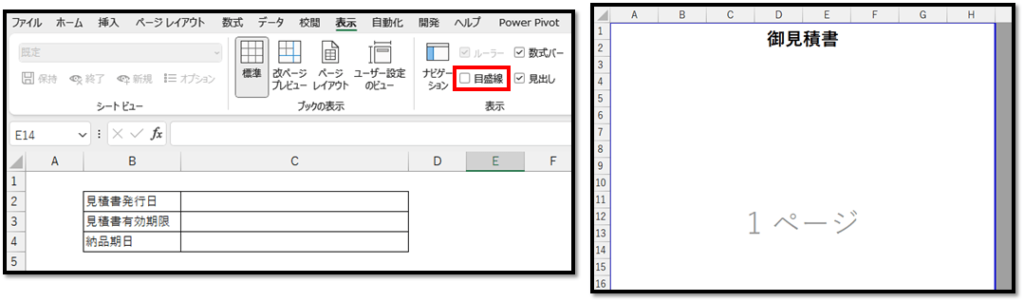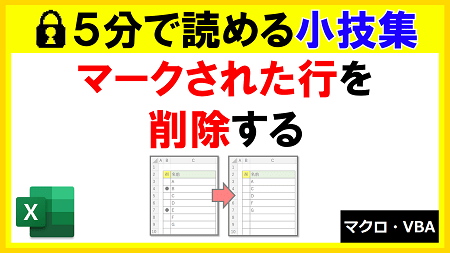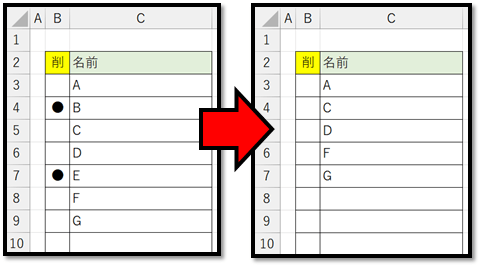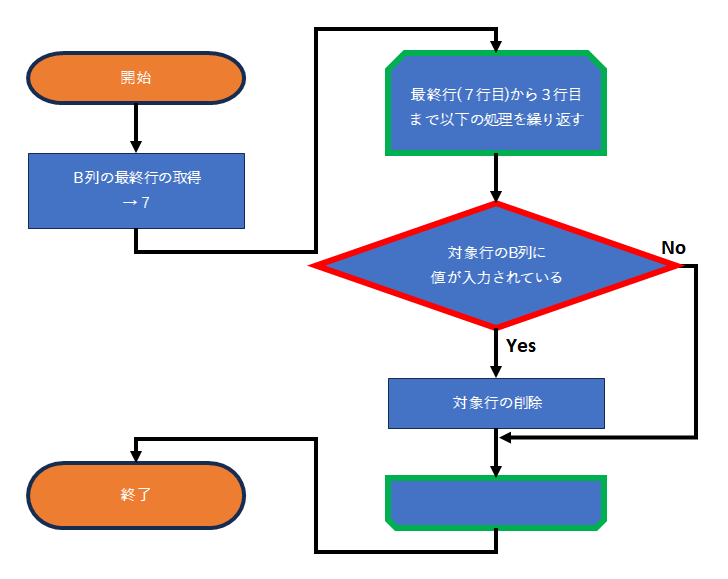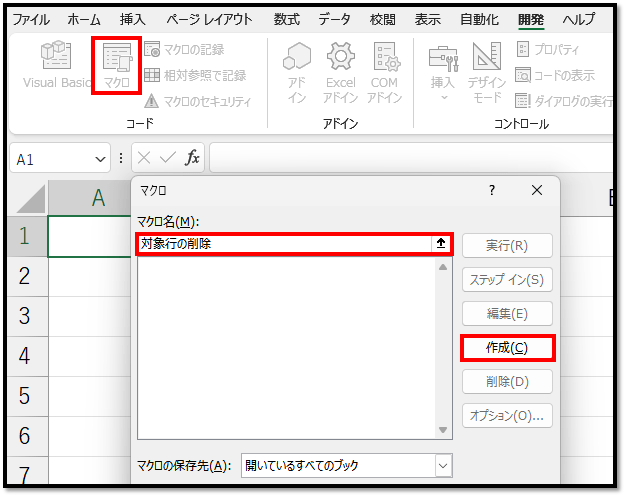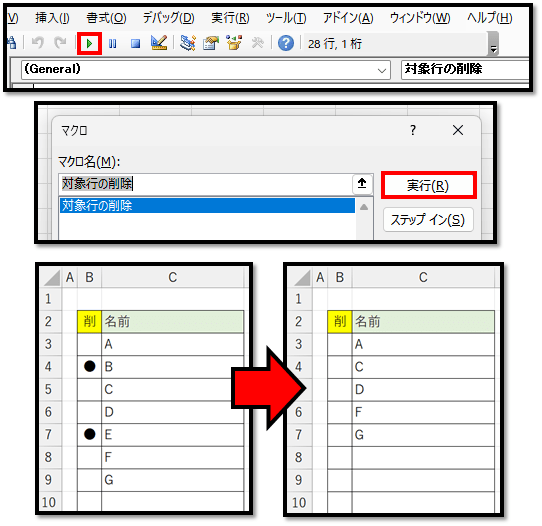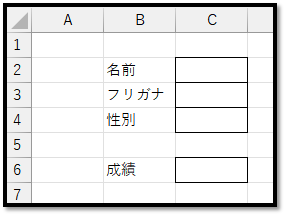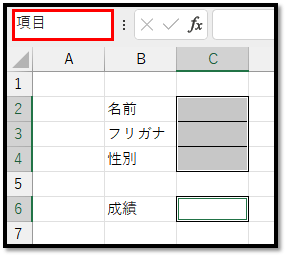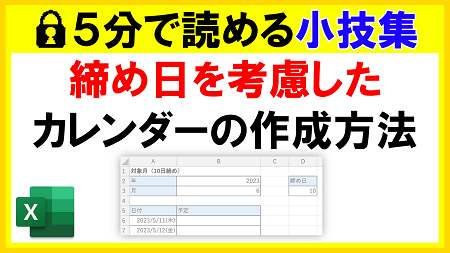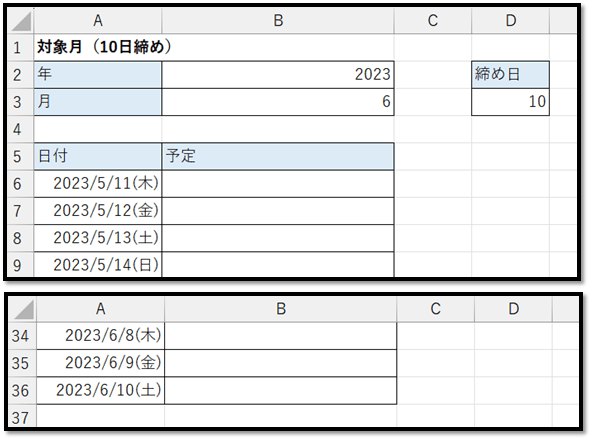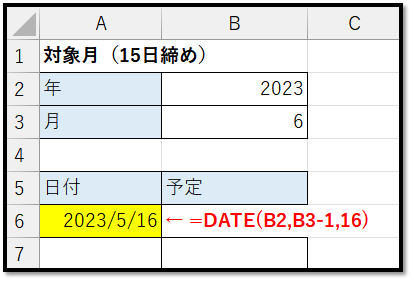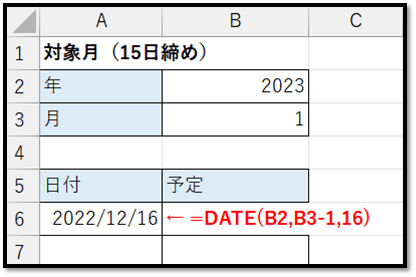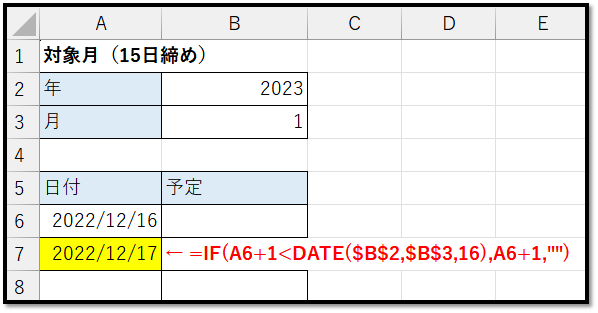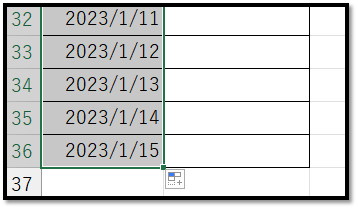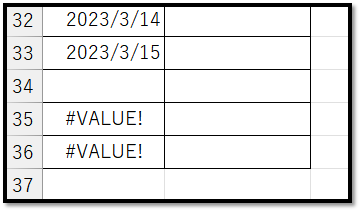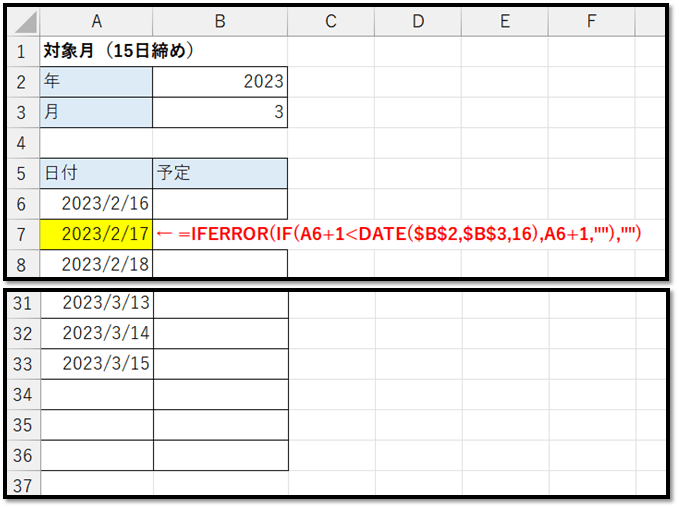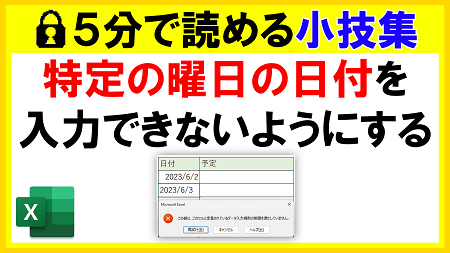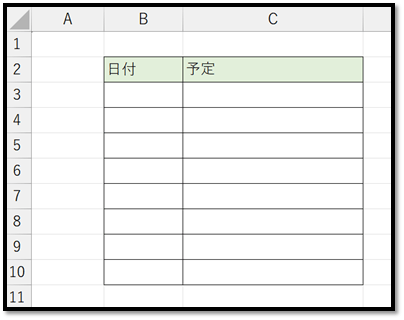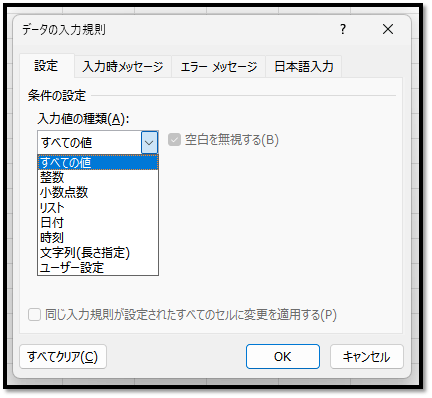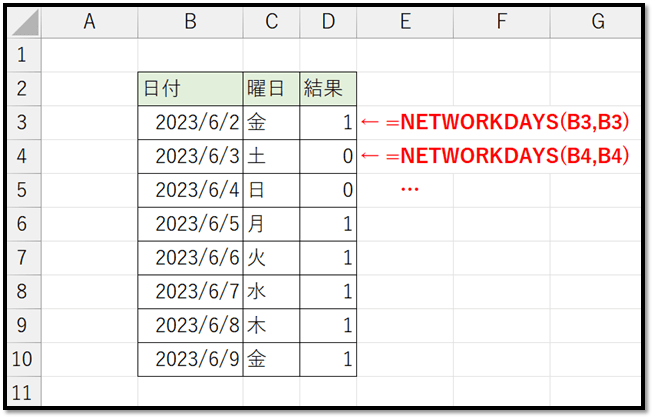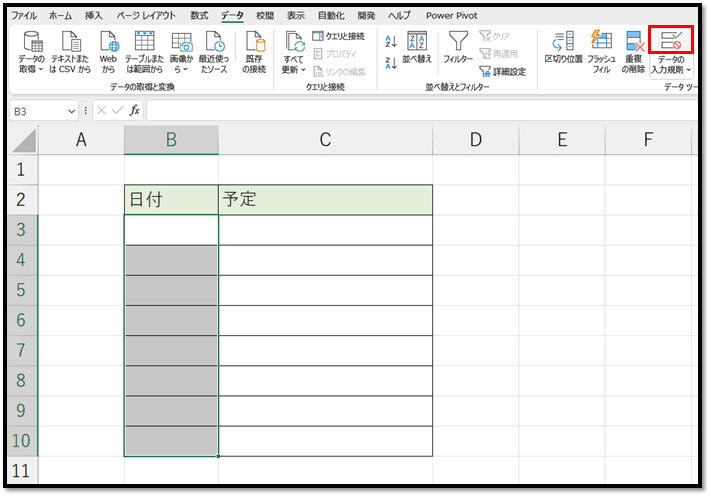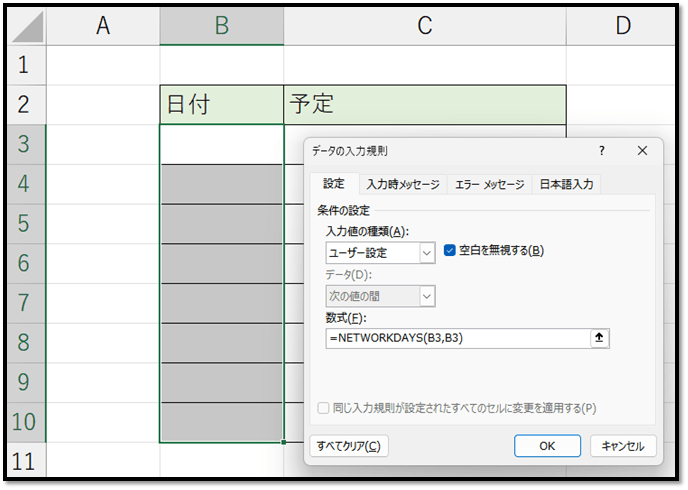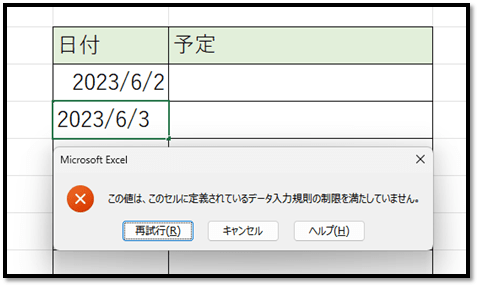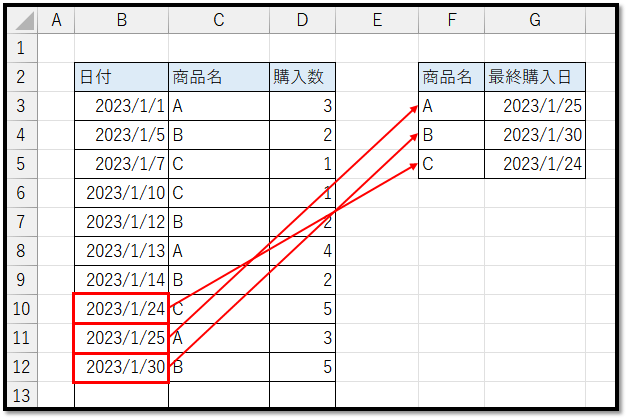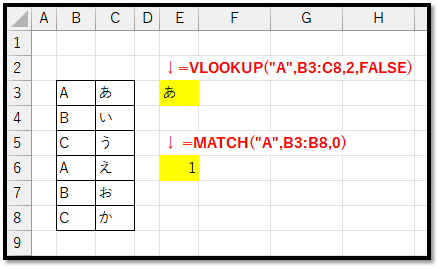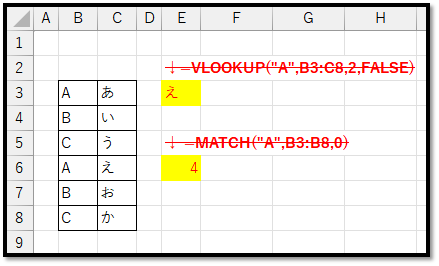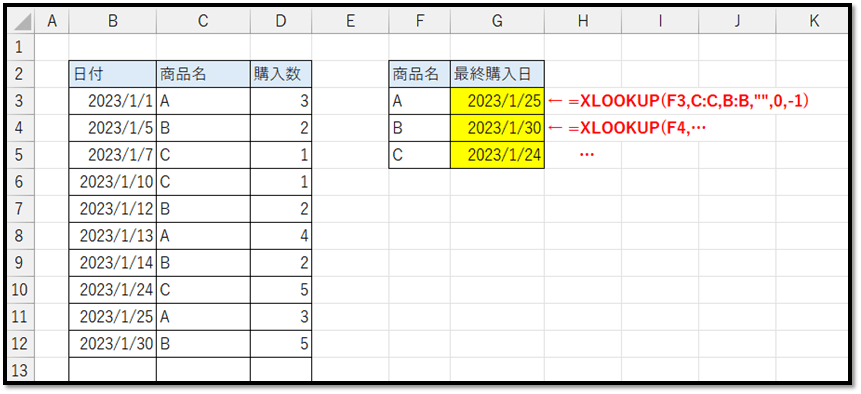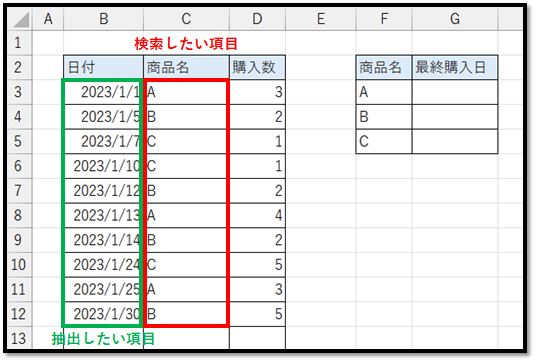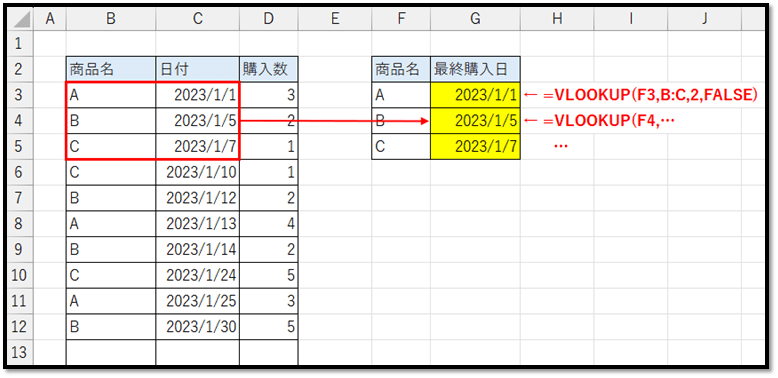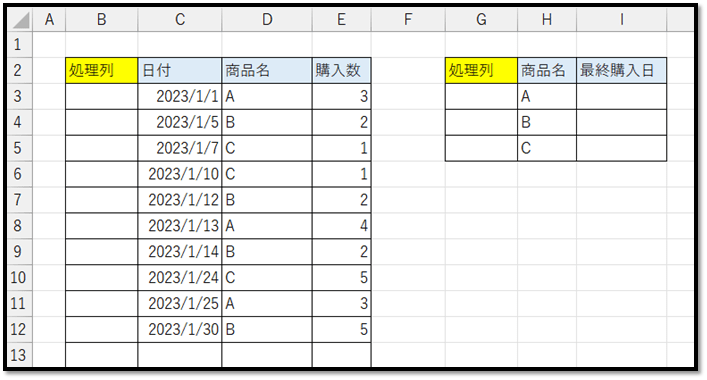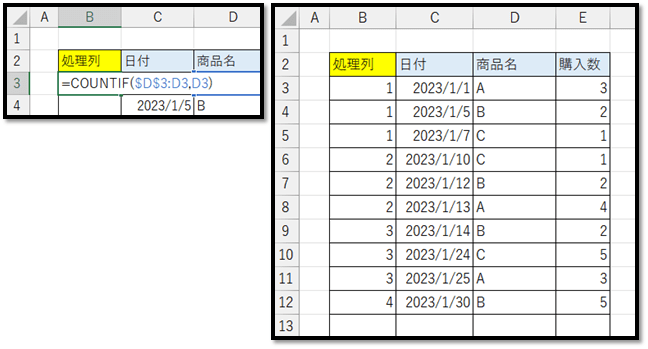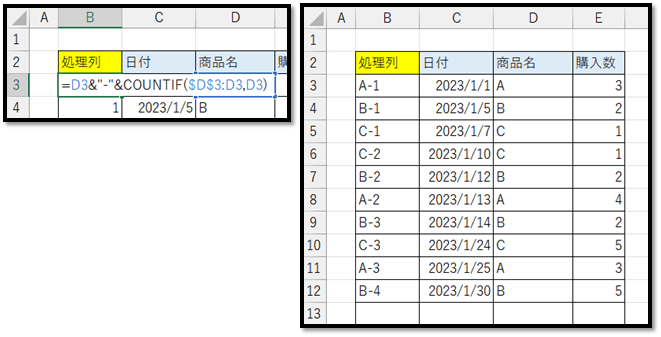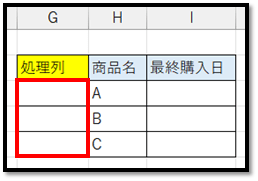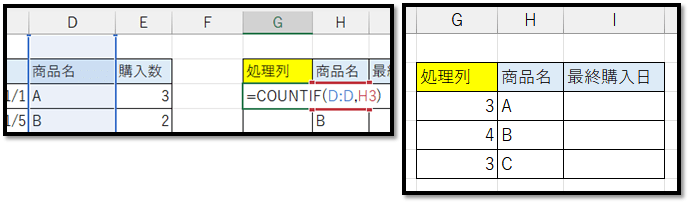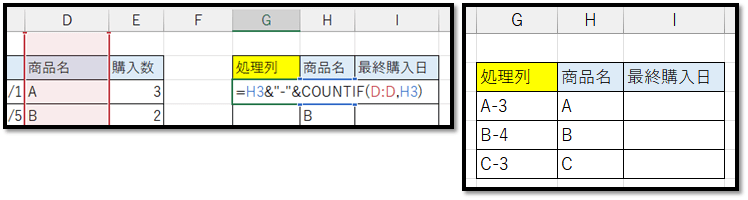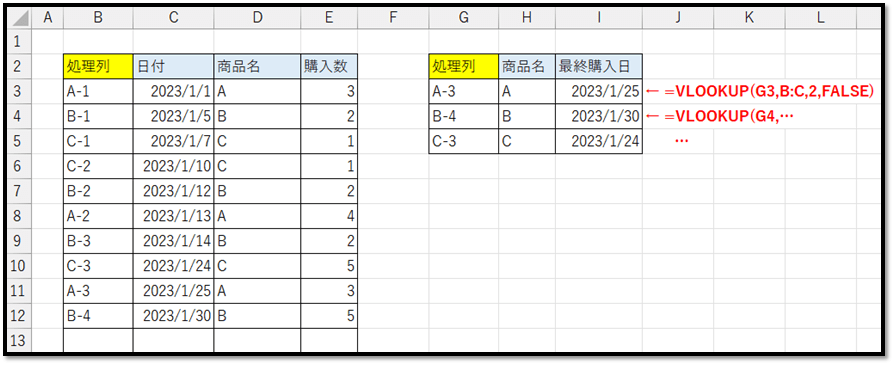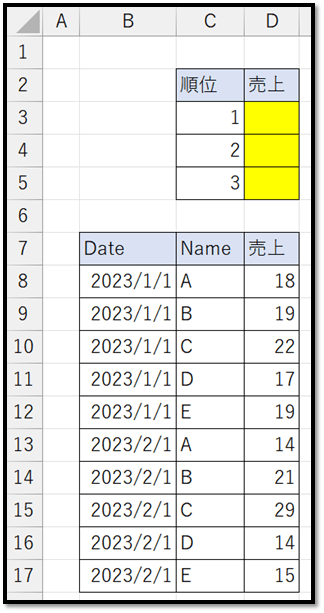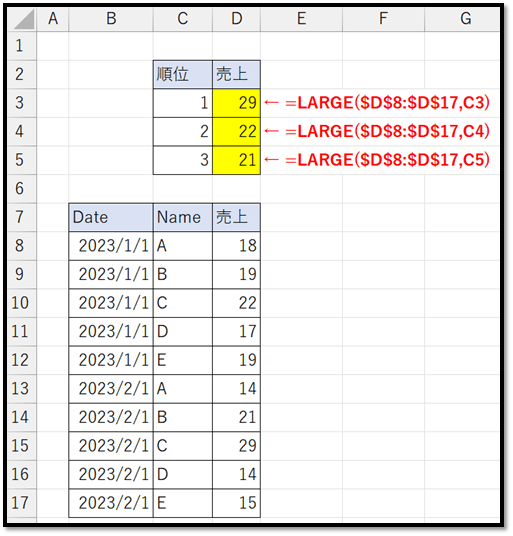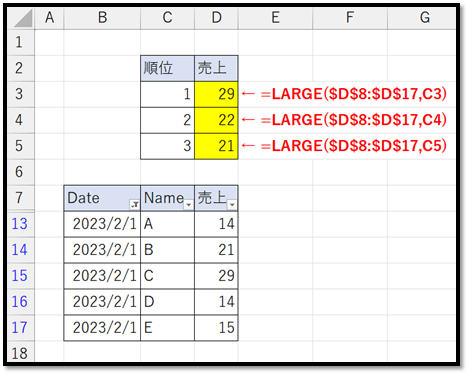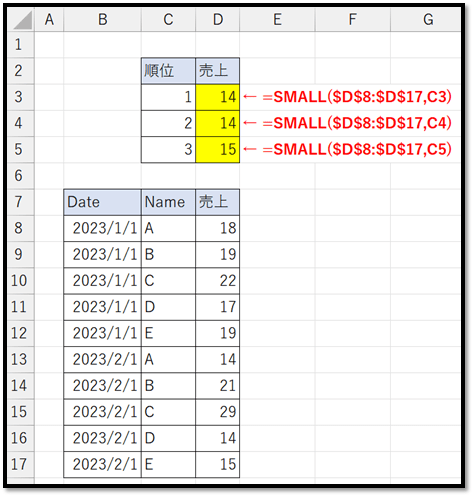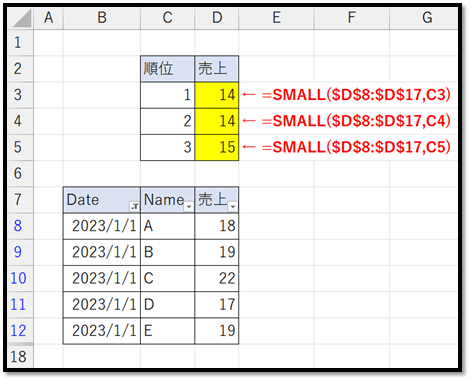作成したチェックボックスを一括でリセットする方法について解説していきます。
まずはチェックボックスの作成方法から解説していきます。
・チェックボックスの作成方法
チェックボックスを作成するには[開発]タブを表示する必要があります。
[開発]タブの表示方法についてはこちらをご確認ください。
[開発]タブを表示できましたら、[開発]タブ内の[挿入]から作成することができます。
[挿入]内のフォームコントロールの[チェックボックス]を選択することで作成することができます。
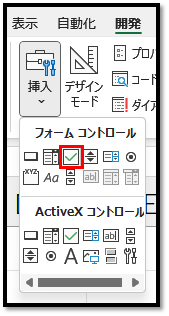
作成する際は、セル内に収めることを意識して作成すると、その後に複製しやすくなります。
まずは、適当なサイズで作成し、テキストが不要な場合は、テキストを削除した上で、セル内にサイズを調整します。
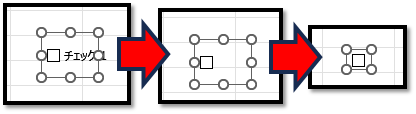
作成した後に選択すると、チェックのON・OFFが切り替わってしまいます。
修正したい場合は、Ctrlキーを押しながら選択することで、サイズ調整などを行うことができます。
1つ作成できましたら、そのセルをコピーすることで簡単に複製することができます。
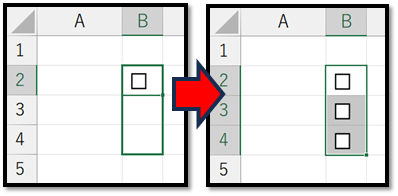
作成することができましたら、チェックの有無をセルに表示させます。
チェックボックスの上で右クリックし、[コントロールの書式設定]を開き、リンクするセルを設定します。
それぞれ、チェックボックスを含むセルのアドレスを設定します。
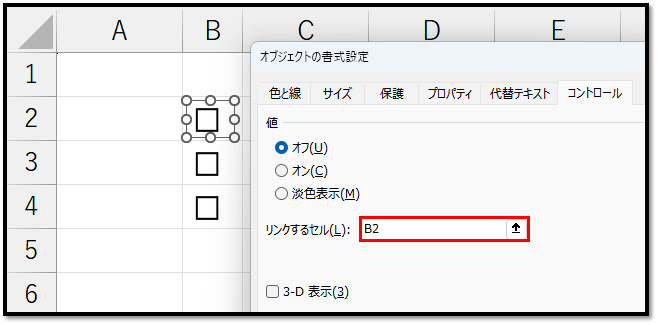
それぞれに設定をすると、チェックボックスのON・OFFを切り替えた場合に、対象のセルにTRUEもしくはFALSEの値が表示されるようになります。
※以下の画像の場合は、セルの幅が狭いため”###”と表示されていますが、数式バーにて実際の値を確認することができます。
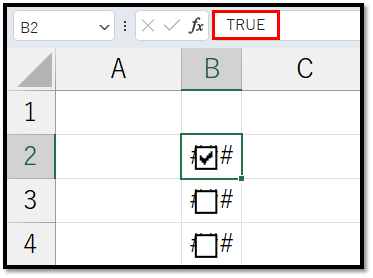
セルの値がTRUEの場合にチェックされ、FALSEもしくは空白の場合にチェックが外されます。
見た目では、チェックの有無に関しては瞬時に判断できるため、TRUE・FALSEの値は不要かと思います。
そのため、TRUE・FALSEの値を非表示にしていきます。
実際の値を残した状態で、見た目のみを非表示にするには表示形式が活用できます。
設定内容は、表示形式の[その他の表示形式]より、[ユーザー定義]にて「;;;」とセミコロンを3つ並べて確定します。
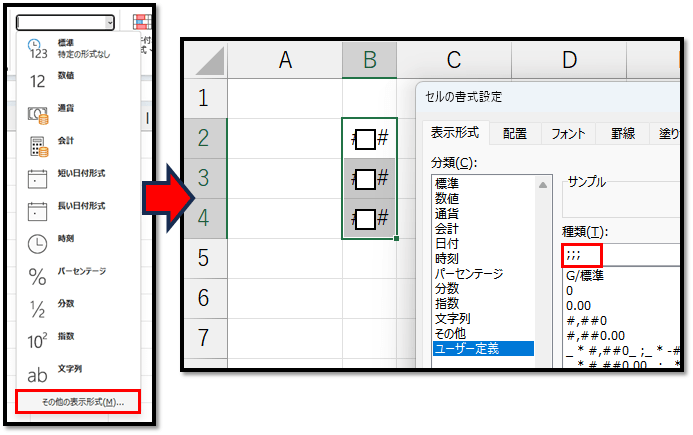
この設定によって、以下のように非表示にすることができます。
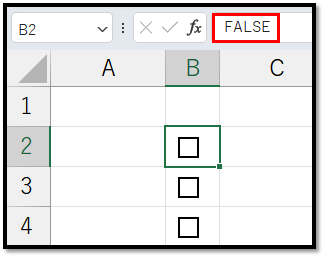
余談にはなりますが、このTRUE・FALSEの値を用いて、チェックの数を集計することが可能です。
具体的には、以下のような数式で求めることができます。
=COUNTIF(B2:B4,TRUE)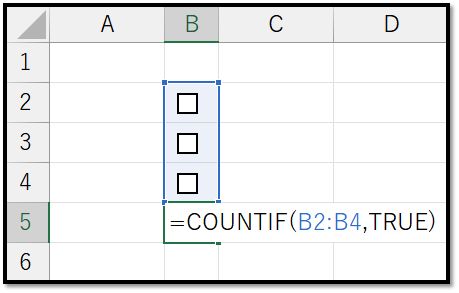
では次に、チェックボックスのチェックを一括でリセットするボタンを開発していきます。
・チェックを一括でリセットするボタンの開発方法
[開発]タブの中の[マクロ]を選択し、「チェック取消」という名前を入力して[作成]を選択します。
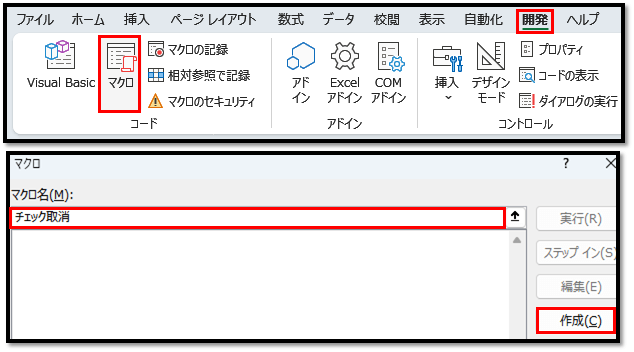
表示された「Sub チェック取消」の中身に、以下のコードを記述します。
※こちらのファイルは配布しています。
Sub チェック取消()
Range("B2:B4").ClearContents
End Sub連続しているセルを指定する場合は、「”B2:B4″」もしくは「”B2″,”B4″」のようにRangeの中に記述します。
離れているセルを指定する場合は、「”B2,B5,C3″」のように「”」内にカンマ区切りでアドレスを指定します。
このコードの意味は、指定したセルの値を削除する(ClearContents)というものになります。
入力できましたら、[開発]タブの中の[挿入]より、フォームコントロールの[ボタン]を選択し、適当な位置に作成します。
作成時に、「マクロの登録」という画面が表示されるため、先ほど作成した「チェック取消」を選択します。
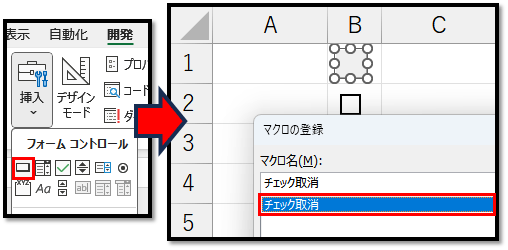
必要に応じて、ボタンのテキストを変更することで完成です。
こちらのボタンを選択することで、チェックを一括で取り消すことができます。
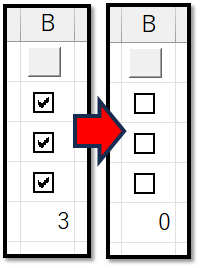
▼サンプルファイル▼